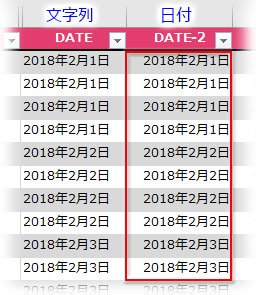使用関数:DATEVALUE
日付が文字列だと、データとして活用する上で支障が出ます。これを日付に変えるための、区切り位置指定ウィザードで実行する方法とDATEVALUE関数を使う方法の2通りを図解します。
区切り位置指定ウィザードで文字列を日付に変換
日付データが「DATE」フィールドにあります。左寄せになっているので明らかに文字列です。期間指定でフィルターをかけるのに、文字列のままではうまく機能しません。そこで、Excelが日付と認識できるように変更したいと思います。
「DATE」と入った列見出しのセル内にカーソルをポイントして、黒い下向きの矢印の形になったらクリックします。「DATE」フィールド配下の全セルが選択されました。
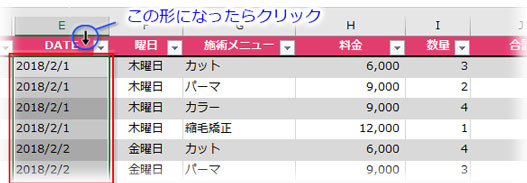
「データ」タブの「データツール」グループにある「区切り位置」をクリックします。
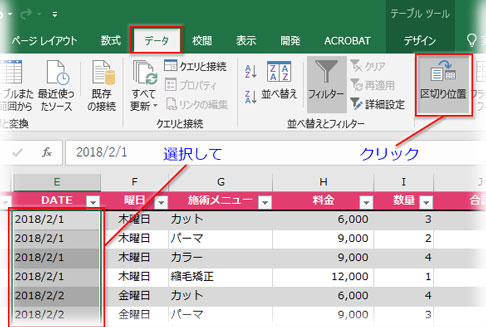
「区切り位置指定ウィザード」の1ページ目が開きます。
「元のデータの形式」で「カンマやタブなどの区切り文字によってフィールドごとに区切られたデータ」がオンになっているのを確認して、「次へ」をクリック。
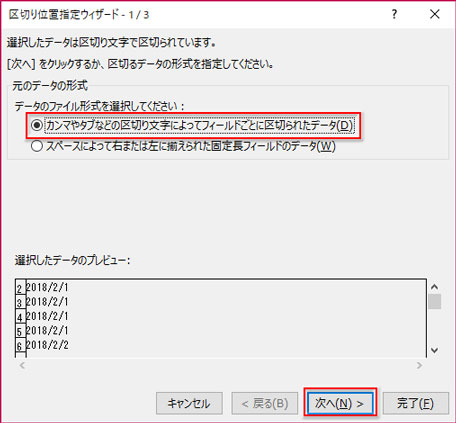
ウィザードの2ページ目で「区切り文字」にチェックがあれば、全て外して「次へ」。
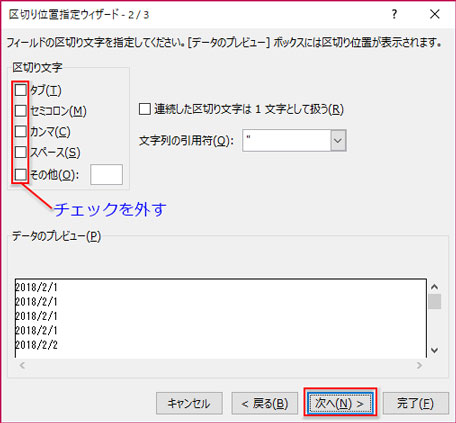
3ページ目の設定がこの作業の肝です。
「列のデータ形式」で「日付」をオンにします。形式も選べますが、通常はデフォの「YMD」。Yは年、Mは月、Dは日で、この順序に並ぶということです。
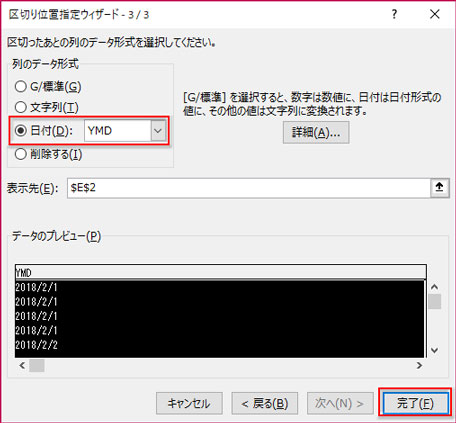
「完了」をクリックすれば、作業終了です。
一見、何の変化もないみたいですが、データが右寄せになったことから、日付の数値として認識されたことがわかります。
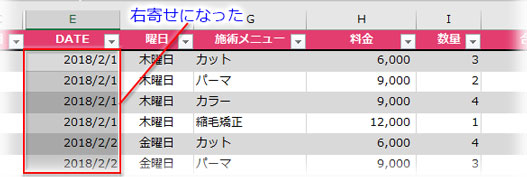
なお、上図では「2018/2/1」という日付文字列を例にしましたが、「2018年2月1日」や「平成30年2月1日」でも日付に変更できます。
DATEVALUE関数で文字列を日付に変換
DATEVALUE(デートバリュー)関数は、日付と見なされる文字列からシリアル値を返してくれます。
シリアル値とは時間の経過を整数で表現したもので、Excelの日付や時刻は全てこの値で管理されています。「2018年2月1日」はシリアル値「43132」を表示形式で偽装しているに過ぎません。
日付文字列が入った「DATE」フィールドの横に、変換した日付の入る「DATE-2」フィールドを新設し、その最初のセルを選択、
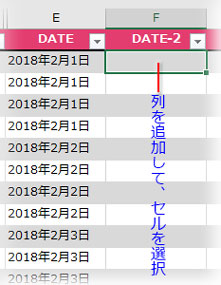
「数式」タブ「関数ライブラリ」→「日付/時刻」から「DATEVALUE」をクリックします。
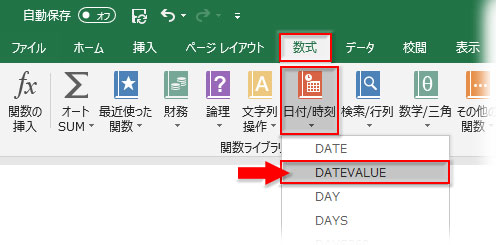
関数のダイアログが開いたら、引数「日付文字列」で、「DATE」フィールドの最初のセルをクリックして指定します。
下図の表はテーブルなので構造化参照で「[@DATE]」と入りました。通常の表では「E2」とセル番地が入ります。
構造化参照の仕組み
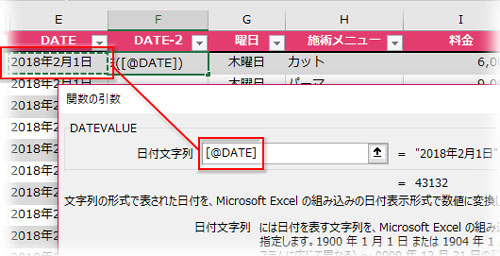
「OK」すれば、日付文字列に対応するシリアル値が「DATE-2」フィールドに表示されます。
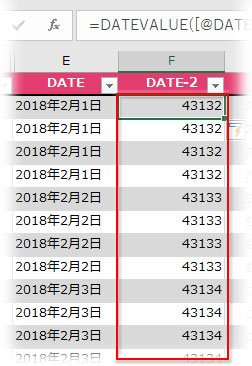
後は、「セルの書式設定」で表示形式を変更するだけです。
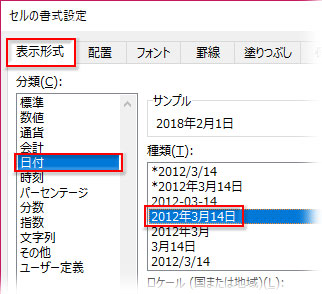
これで完了しました。