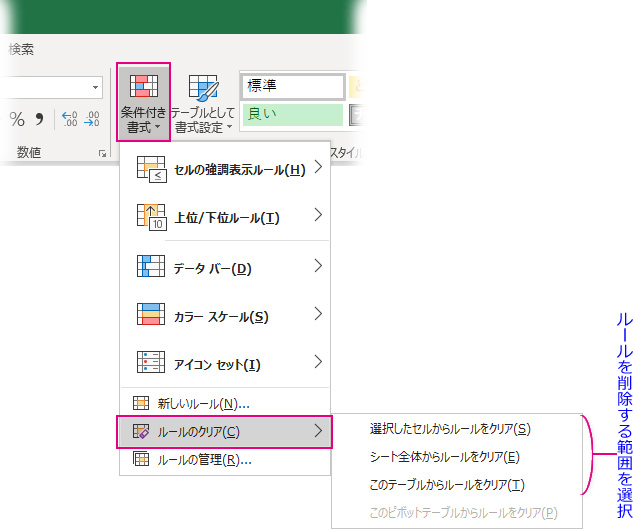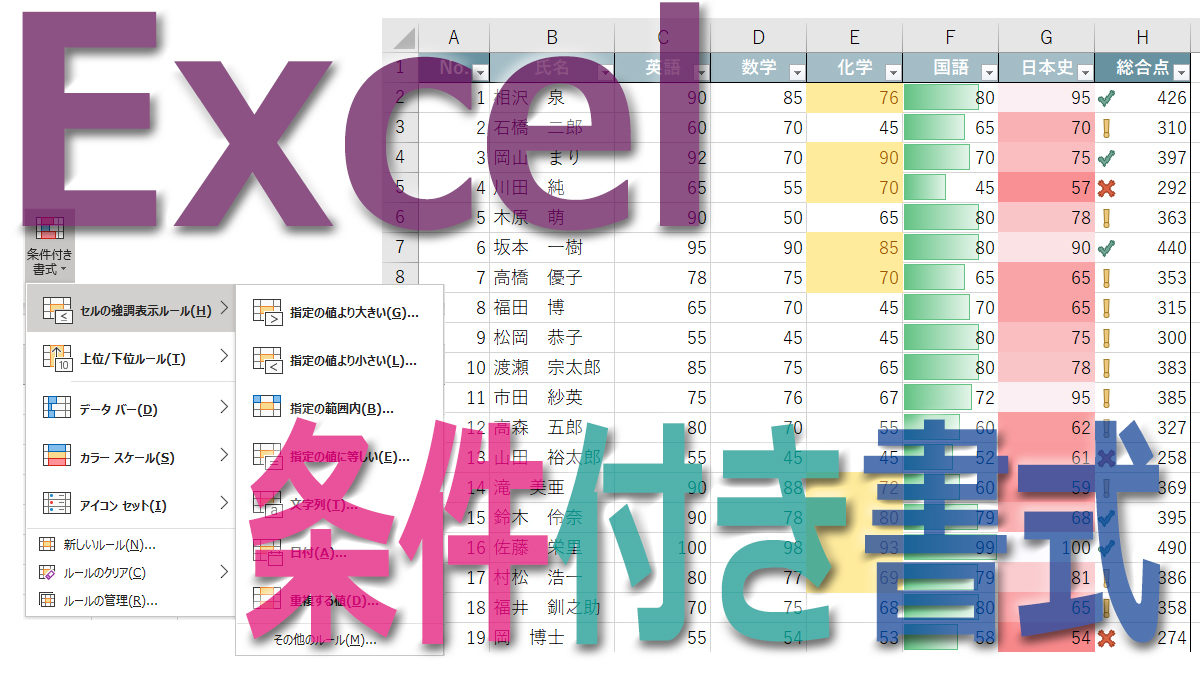「条件付き書式」とはその名の通り、ある条件を満たしたデータに特定の書式を施して差別化・強調する便利機能です。
条件付き書式の基本操作
「条件付き書式」を設定するには、まず、適用範囲を選択し、
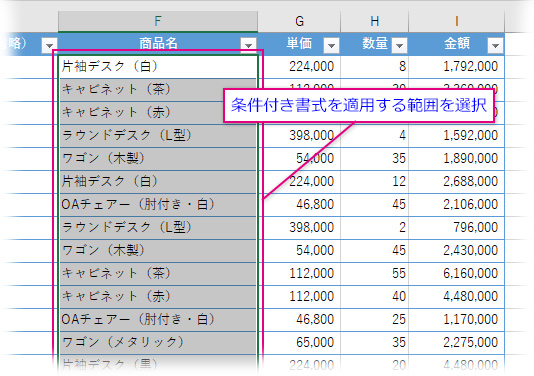
「ホーム」タブ「スタイル」グループの「条件付き書式▼」ボタンをクリックして、メニューを引き出し、この中から実行したい項目を選択します。
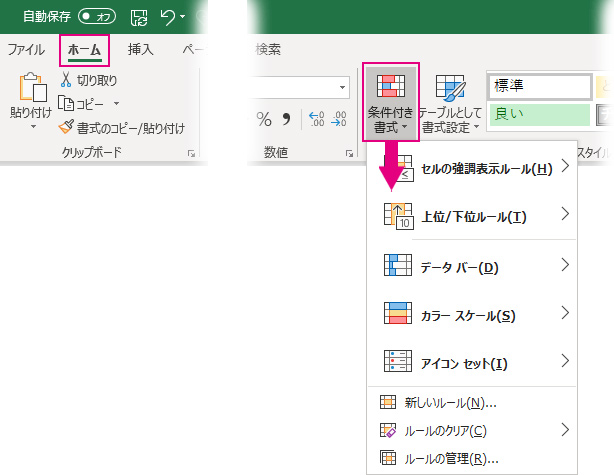
セルの強調表示ルール
「条件付き書式」メニューの最初の項目は、「セルの強調表示ルール」です。
ここにポイントすると、サブメニューが開きます。
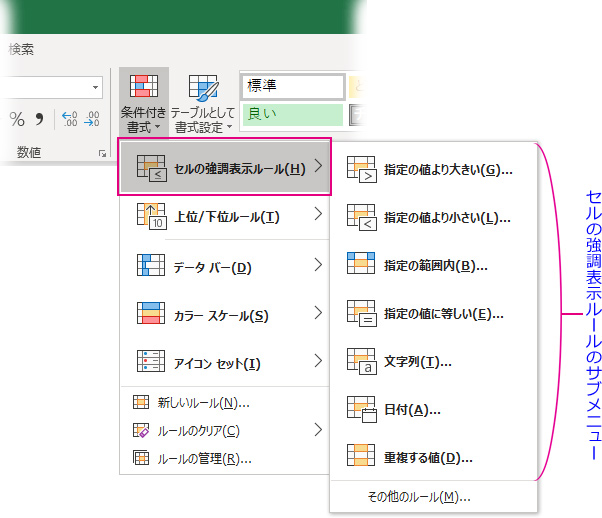
指定の値より大きい・指定の値より小さい・指定の範囲内・指定の値に等しい
数値を基準にしたルール指定です。
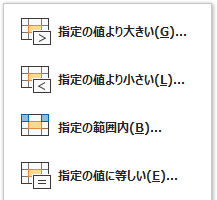
ここから選択するとダイアログボックスが開くので、「値」と「書式」を指定します。
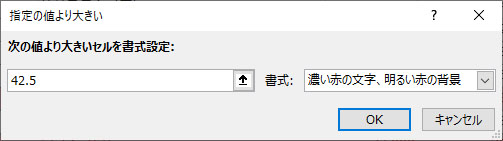
下図のように、指定したルールを満たしたセルが書式で塗り分けられます。
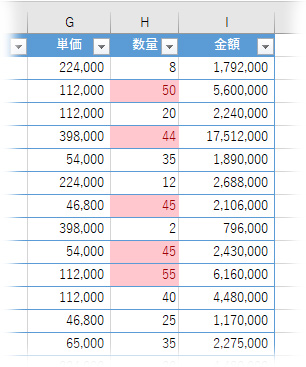
文字列
特定のテキストや部分的な語句を指定して書式を設定できます。
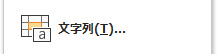
文字列の1部分と合致するセルに色を付けて強調表示させます。同じ文字が紛らわしく混ざったケースでの対処法も図解。
文字列の特定の部分が一致するという条件で、行全体に書式を設定する方法です。
チェックボックスで条件付き書式とチェック動作を連動させる設定です。チェックしたセルに色を付けます。
日付
特定の日にちや期間を指定して書式を設定できます。
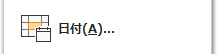
選択するとダイアログボックスが開くので、「期間」と「書式」を指定します。
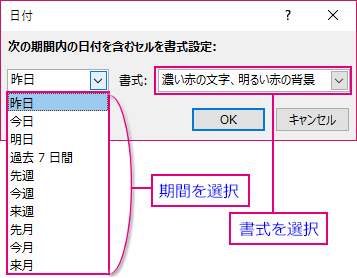
重複する値
これは、データベース仕様の表でデータ整理するときに役立ちます。
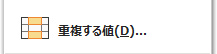
条件付き書式で重複するレコードのセルやフォントに色を付けて強調表示させる、COUNTIF関数を使って重複データの個数を表示させる、それを応用して重複のチェックマークを付ける操作を図解します。
上位/下位ルール
テスト成績が平均値より上か下か、個別売上が上位10%に入る商品はどれか、など、よく使うデータ抽出が簡単にできます。
ルールを設定したい範囲を選択し、
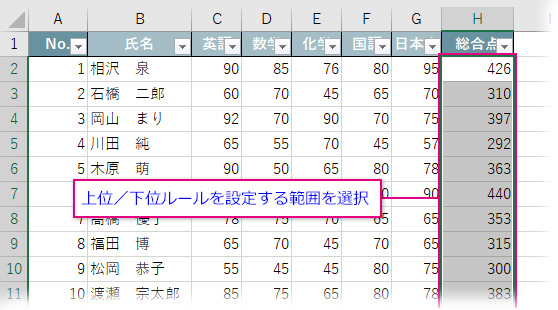
「条件付き書式▼」の「上位/下位ルール」からメニューを引き出して、実行したい項目をクリックします。
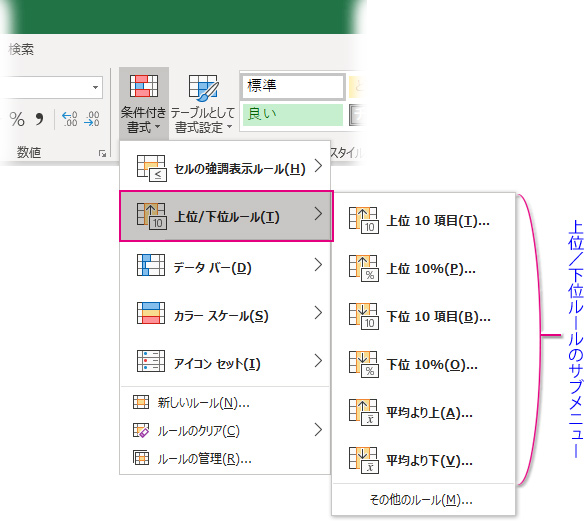
ダイアログボックスを開いたら、「書式」を指定します。
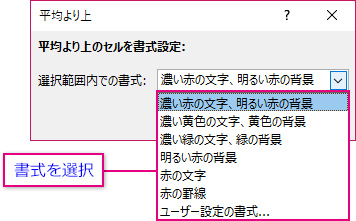
指定したルールで選択範囲が塗り分けられます。
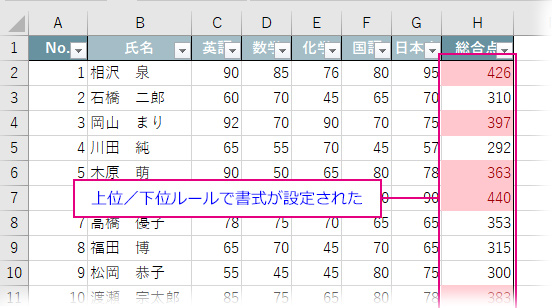
データバー
データバーは、数値を簡単にグラフ化できます。一目で数値の大小が把握できるので、とても便利。サブメニューで、「バーの色」を指定するだけで設定できます。
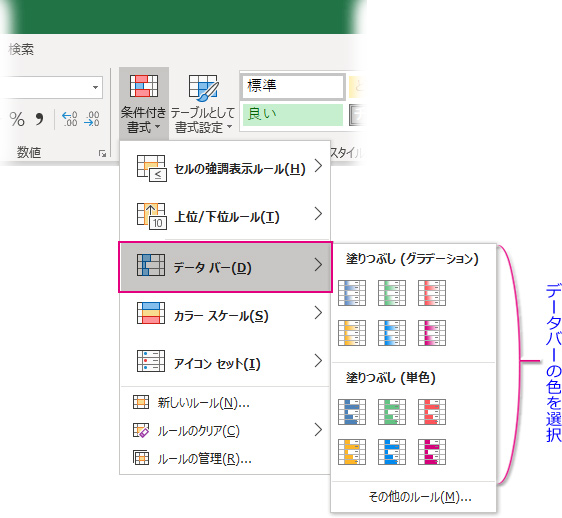
カラーバーが表示されたセル範囲です。
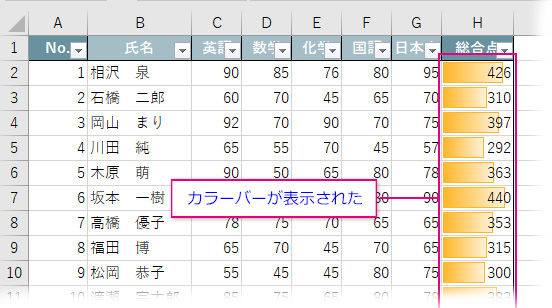
数値のセルに表示させるのは瞬時にできますが、ちょっと見づらいかも。そこで、隣のセルにデータバーだけを表示させてみます。
場合によっては数値とバーの長さが合わなかったり、バーが長過ぎてデータが比較しづらかったりします。そんな時の編集方法を図解します。
カラースケール
カラースケールは数値の比較を塗りつぶしの強弱で表します。どこが勝っていて、どこが劣っているのかを視覚的に把握できる機能です。サブメニューで、「スケールの色」を選択するだけで設定できます。
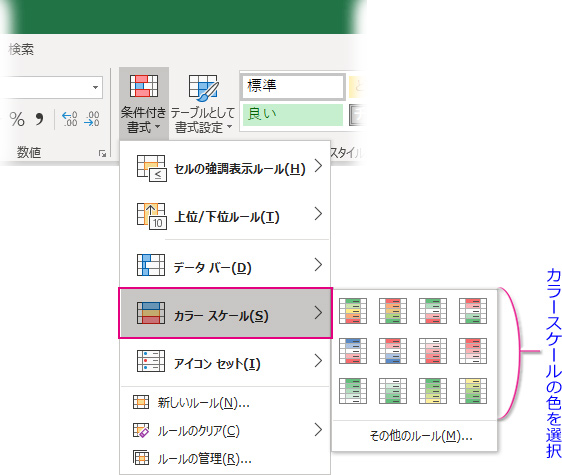
カラースケールが適用された範囲です。
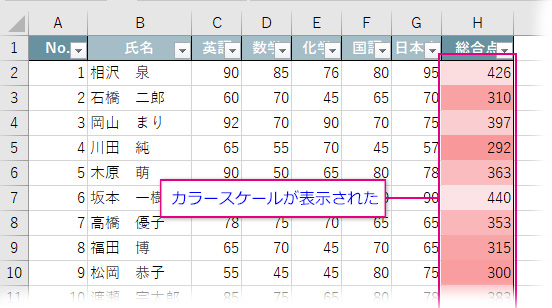
カラースケールの適用例と、凡例の作成例を解説します。美しく、判りやすい資料作りに役立ちます。
アイコンセット
優劣や増減をアイコンで表現する機能です。比較する状況によっては、バーやスケールよりも分かりやすく、直感的に伝わるかもしれません。サブメニューで「アイコンの種類」を選択して設定します。
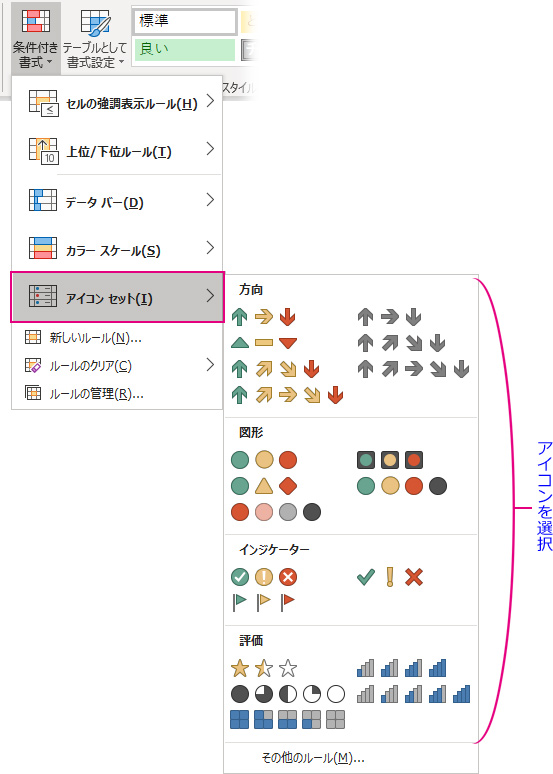
「方向」は上下動の変化を表すのに、「図形」は種類別の目印に、「インジケーター」は判定に、「評価」はシェアや達成率を表現するのに使います。
アイコンを適用した範囲です。
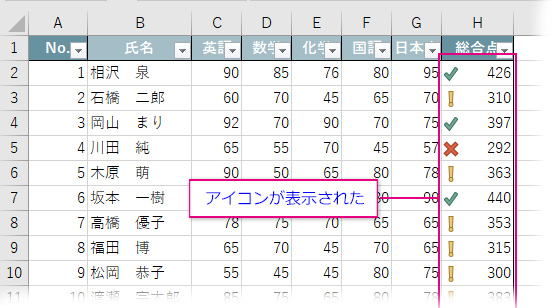
ルールの管理
より詳細なルール、複数のルールを設定するときは、「条件付き書式」→「ルールの管理」から行います。
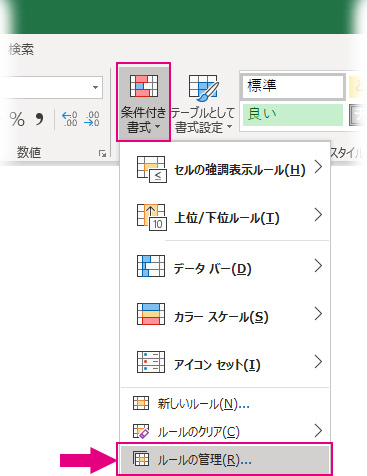
「条件付き書式ルールの管理」ダイアログボックスが開き、既に設定済みのルールがあれば、一覧表示されています。
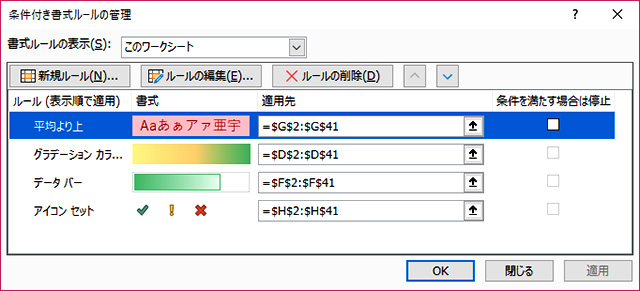
ブック内のルールは全て、ここで管理します。他のシートやテーブルに設定されたルールを編集したい場合は「書式ルールの表示」を変更することで一覧表示させます。
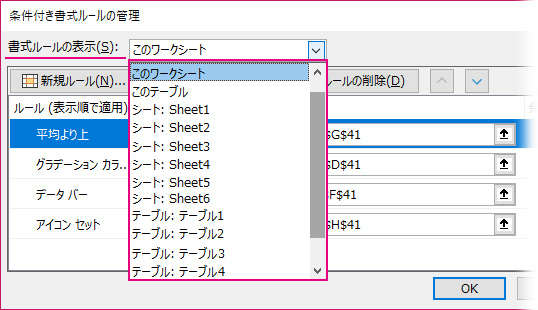
二つ以上の条件付き書式を適用させたい時など、一番手軽で間違いのない「ルールの管理」での設定方法を解説します。
「新規ルール」ボタンからルールの追加が、「ルールの編集」ボタンから書式や適用範囲の変更が、「ルールの削除」ボタンからルールの解除ができます。
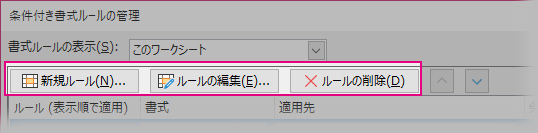
「新規ルール」を追加して、セルを含んだ行全体に書式を設定する方法を解説します。
「新規ルール」の「数式を使用して、書式を設定するセルを決定」(1)
休日・曜日を塗り分ける方法の解説です。
条件付き書式とWEEKDAY関数・MATCH関数で土・日・祝日を塗り分け
「新規ルール」の「数式を使用して、書式を設定するセルを決定」(2)
データの入力規則のリストと連動させて書式設定する方法です。
「新規ルール」の「数式を使用して、書式を設定するセルを決定」(3)
択一したオプションボタンを書式で強調表示させる設定です。オン・オフの動作にメリハリを付けます。
条件付き書式のルールの管理にある「条件を満たす場合は停止」をチェックするのはどんな場合かを解説します。
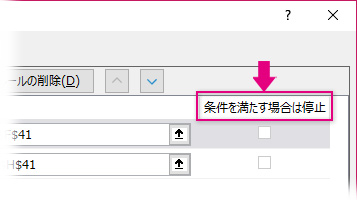
条件付き書式のコピー・削除
設定した「条件付き書式」をコピーする方法と注意点をまとめました。
条件付き書式を削除するには、「条件付き書式」ボタン→「ルールのクリア」をクリックして、サブメニューから削除したいルールのある範囲を選択します。