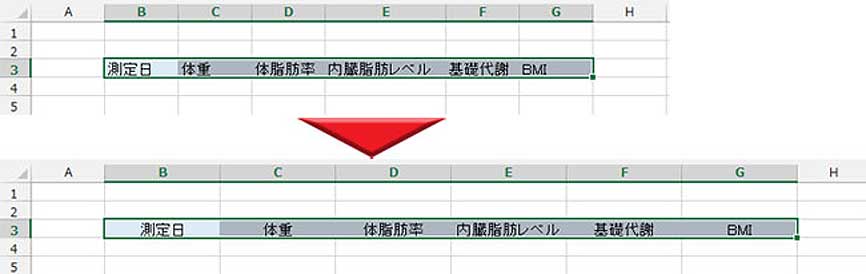Excelで列幅の調整・複数のセル幅を一括で揃える方法
セルの列幅の最適な調整は、表のデザイン性を決定づける要素の一つです。
列幅を変更するには、1,入力後に文字数から自動調整する 2,手動で視覚的に調整する などの方法があります。
見た目的に最も良いのは、全ての列幅が均等に統一されている表でしょう。(表の種類や個人的な見解にもよりますが…)そこで、複数のセルの列幅を一括で揃える操作も併せて解説していきます。
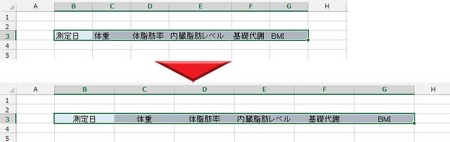
列幅を手動で変更する
列のセルにはアルファベットが割り振られていますが、セル幅を調整する操作はこのアルファベットの並ぶ列で行います。
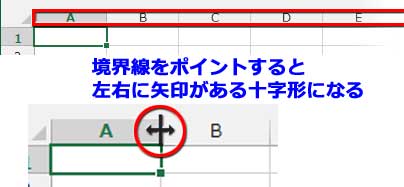
セルとセルとの境界線にマウスポインタを近づけると上図のような左右に矢印のついた十字型になります。この形が現れたら、その場でマウスボタンを押して左右にドラッグすれば列幅を視覚的に拡大縮小することができます。
入力された文字数から最適な列幅にする
セルにデータを入力していくと、長い文字列は隣のセルの背後に隠れてしまいます。

D1セルには「内臓脂肪レベル」と打ち込まれているのですが、最後尾の2文字が見えていませんね。
こんな場合は、アルファベット列の「D」と「E」の境界線にマウスポインタを近づけ、左右に矢印のついた十字型になったら、すかさずダブルクリックします。
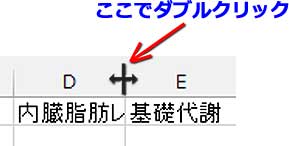
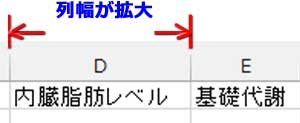
文字数に応じて最適な長さに列幅が拡大されました。

くれぐれも、ダブルクリックするのは「アルファベット」列の境界線だからね!
文字列の入ったセルの境界線を叩いても、列幅は変わらないよ!
列幅を均等に揃える
幅を揃えたいアルファベット列の起点となる記号セル(下図ではA)をポイントすると、マウスポインタの形が小さな下向きの矢印に変わります。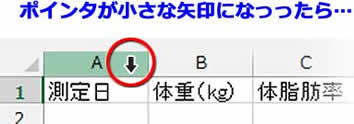
そこでマウスボタンを押して右に真っ直ぐドラッグして選択。

列の一つ(ここではA)の幅を拡大させます。「A」と「B」の境界線をポイントして左右矢印の十字形になったら、そのままドラッグして幅を広げます。

最適と思われる幅になったら、マウスボタンを放します。

選択されていたアルファベット列のセル幅が全て一気に均等化されました。
広げるのは「A」でなくても、選択範囲内の「B」「C」「D」…どれでも結果は同じです。どれか一つを広げれば、他の列にも反映されます。