セル内の高さは、フォントサイズに対して心持ち余裕をもった丈が必要になります。特にデータ数の多い表では「見やすさ」を左右しますから、意識して行の高さを調整するようにするといいと思います。
通常は行の高さは自動調整される
セル「A1」を選択して、「ホーム」タブのフォントサイズを変えてみると・・・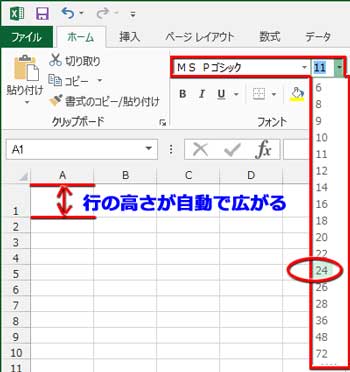
行の高さがフォントの大きさに応じて拡大しました。
フォントそのものを変えても同様に最適な高さになります。 通常はこのように自動調整されますが、状況によってはこの調整だと物足りない、もう少し手動で変更を加えたいということも。その調整方法は次章で解説しますが、手動で変更すると、今度は自動調整が効かなくなることもあります。そんな時は「ホーム」タブ「セル」グループの「書式」下▼を押してプルダウンメニューを表示させて「行の高さの自動調整」をクリックすれば、自動調整機能が働くようになります。
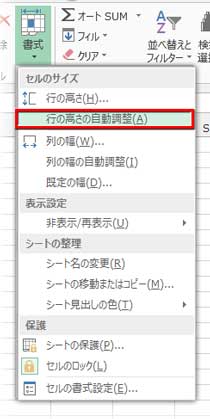
基本的には列幅の調整と同じ操作
行の高さの調整は、Excelで列幅の調整・複数のセル幅を一括で揃える方法の縦バージョンであり、操作は一緒です。
行番号の境界線にマウスポインタを近づけると下図のような左右に矢印のついた十字型になるので、
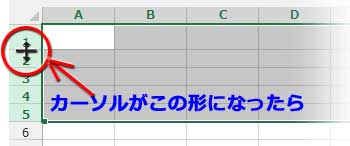
その場でマウスボタンを押して下にドラッグし、
最適と思われるところで手を放せば、行の高さを一括で同一に揃えることができます。
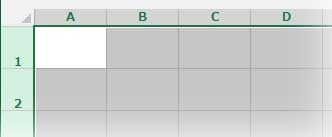
数値を入力して行の高さを変える
冒頭で書いた通り、データ量の多い表であるほど、行の高さに余裕を持たせて見やすくする必要が出てきます。シート全体のセルの高さを自動調整される行丈よりやや高めにしておくのもオススメです。
データ入力されていないセルをクリックして、Controlキー+Aキーでシート全体のセルを選択します。その場で右クリックしてメニューを表示させるか、
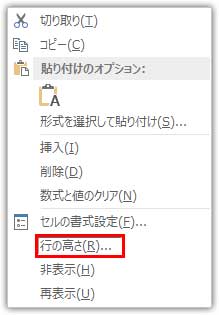
「ホーム」タブ「セル」グループの「書式」下▼プルダウンメニューを表示させて
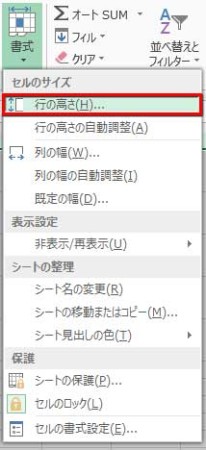
「行の高さ」をクリック、ダイアログボックスを開いて、適当な数値を入力します。
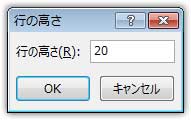
(※デフォルトではフォントがMS Pゴシックでサイズは11になっている状態で、行の高さは「13.5」です。使うフォントにもよりますが、16~20くらいを指定しておけばいいんじゃないかと思います)
「OK」すれば、全ての行が指定の高さがになります。
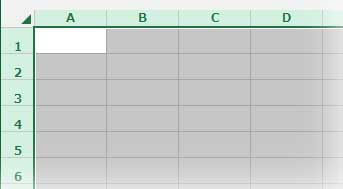
列幅の調整・複数のセル幅を一括で揃える方法
