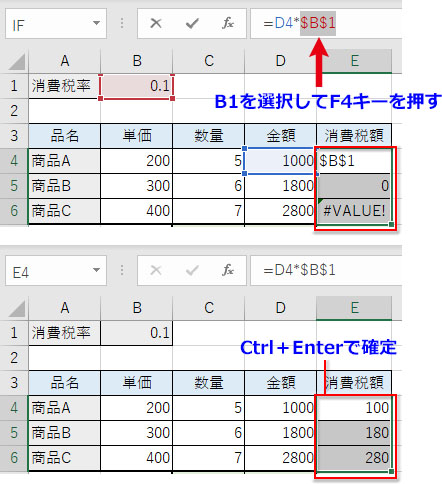Excel(エクセル)で「計算式・数式」「関数」を入力する方法|最新の画像と解説
Excel(エクセル)は表計算ソフトです。この記事では、エクセルで四則演算や関数の数式を入力する、表計算の基本操作を初心者向けに分かりやすい画像と解説でご案内していきます。
Excel(エクセル)で数式・関数を入力する前に知っておく名前
計算に使う基本の演算子
| 演算子 | 計算 | キー |
|---|---|---|
| +(プラス) | 足し算 |  |
| -(マイナス) | 引き算 |  |
| *(アスタリスク) | 掛け算 |  |
| /(スラッシュ) | 割り算 |  |
| ^(キャレット) | べき乗 |  |
| %(パーセント) | 割合計算 |  |
セルとセル番地
エクセルのスプレッドシートを構成するマス目の一つが「セル」で、計算式・関数・文字列を入力するエリアです。
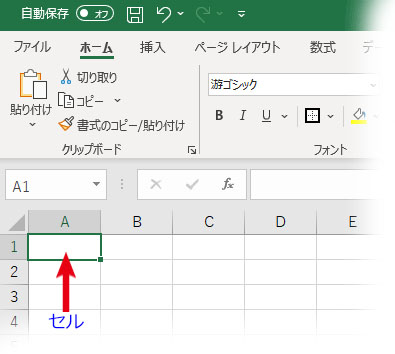
一つのセルにはA1セル、B2セルというように、列番号(ABCDE・・・)と行番号(12345・・・)を組み合わせた固有の「セル番地」が振られています。
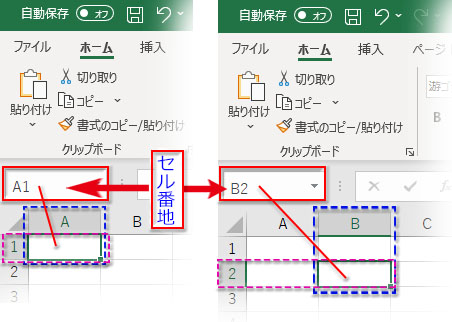
数式バー
「数式バー」はエクセルの画面のリボンの真下にあり、セルに入力された計算式や関数の数式が表示されます。計算式を確定させるとセルには計算結果が表示されますが、数式バーには計算式がそのまま残ります。
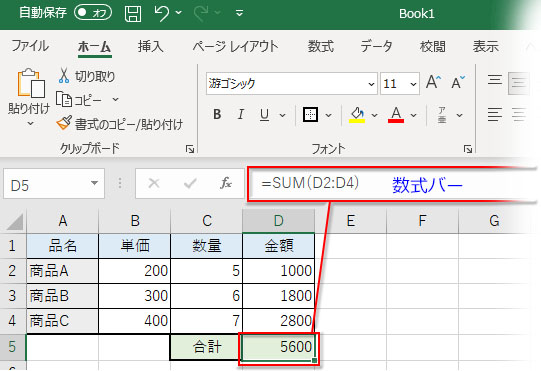
計算結果が表示されたセルをクリックして選択すれば、数式バーで計算式の確認ができます。
Excel(エクセル)の簡単な数式の入れ方
計算結果を表示させたいセルをクリックして選択し、キーボードで数式を入力していきます。計算式は全て半角で入力します。
計算する数値を直接入力
- (1)最初の操作は、エクセルで計算式を入力するときに必須の「=(半角イコール・等号)」の入力です。これを忘れると、エクセルは入力されるのが計算式であることを認識できません。「=」の入力は「今から計算式を入れます!」という宣言と考えて下さい。
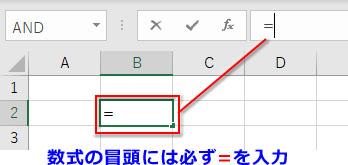
クイックアクセスツールバーに「=(半角イコール・等号)」の挿入ボタンを置いておくと便利です
- (2)計算する数値と計算の演算子「+(足し算)」「-(引き算)」「/(割り算)」「*(掛け算)」を入力します。
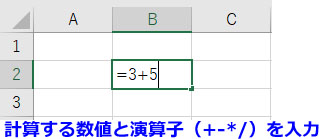
- (3)Enterを押すか、数式バーの左横にある「✓入力」ボタンをクリックして、計算式を確定させます。
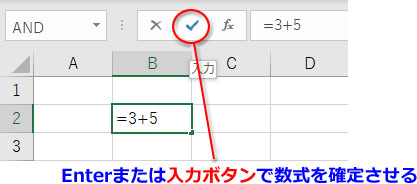
- (4)すると、瞬時に計算されて、セル内に計算結果が表示され、「数式バー」には計算式がそのまま表示されます。
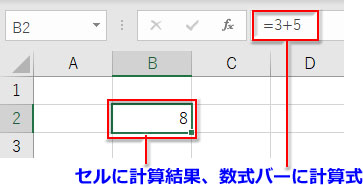
「セル参照」の数式ではデータの修正に伴い自動で再計算される
セル参照とはセル内の値を引き出して使うことです。「セル参照で計算する」とは計算に使う数値が入力されたセルのセル番地を数値の代わりに入力するということです。
エクセルで計算するとき、その多くは「セル参照」で行われます。セル参照で計算することのメリットは、セル内のデータが修正されたとしても自動で再計算されることです。
下図はエクセルに作成した単価と数量のデータ表です。「金額」のセルに「単価」と「数量」を掛けた値をセル参照で計算してみましょう。
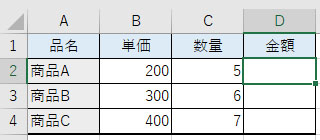
- (1)計算結果を表示させる「金額」のセルをクリックで選択した後、セル参照の場合でも、必ず「=(イコール・等号)」を入力します。

- (2)「単価」の列の最初のセルをクリックして参照します。参照したセルの周囲を破線が回転し、=の後にセル番地が入力されました。
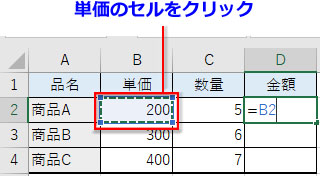
- (3)掛け算の演算子「*(アスタリスク)」を入力します。
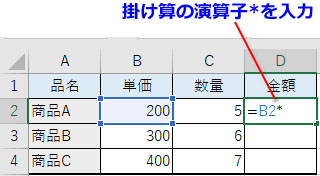
- (4)「数量」の列の最初のセルをクリックして参照します。参照したセルの周囲を破線が回転し、*の後にセル番地が入力されました。
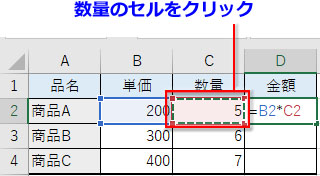
- (5)Enterを押すか、数式バーの左横にある「✓入力」ボタンをクリックして、計算式を確定させます。
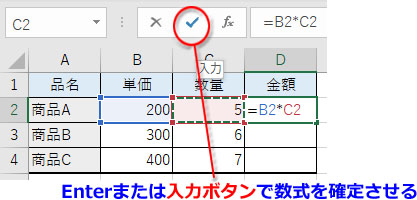
- (6)「金額」のセルに計算結果が表示されます。
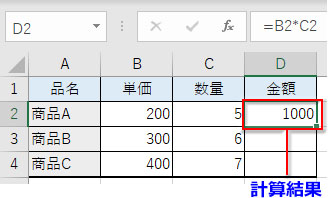
Excel(エクセル)の便利機能で数式を結果列にコピー
前章で「金額」の最初のセルに「単価」✕「数量」の数式を入力しました。この数式を結果列(金額の列)の他のセルにコピーします。
オートフィルコピー
セルを選択すると右下角に小さな突起があることが分かります。これはフィルハンドルといって、セル内容を前後左右にコピーする時にポイントする目印です。フィルハンドルにポイントして下へドラッグすると、その範囲に最初のセルの内容がコピーされます。この操作を「オートフィルコピー」といいます。
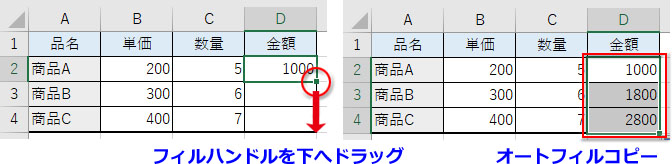
コピーする範囲が多いときなどは、コピー元のセルのフィルハンドルをダブルクリックすれば、オートフィルコピーできます。
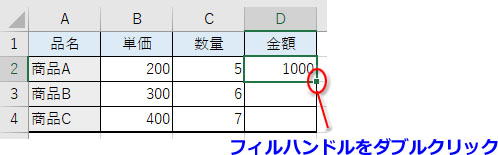
Ctrlキー+Enterで入力と同時に自動コピー
計算式をオートフィルコピーしたいセル範囲を選択します。この例では「金額」の全セルを範囲選択します。
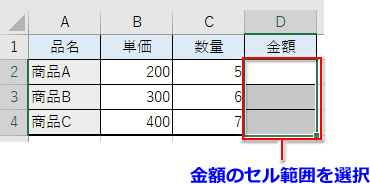
「金額」の最初のセルに入れる「単価」✕「数量」の数式「=B2*C2」を入力し、CtrlキーとEnterを同時押しして数式を確定させます。または、Ctrlキーを押しながら、数式バー横の「✓入力」ボタンをクリックします。
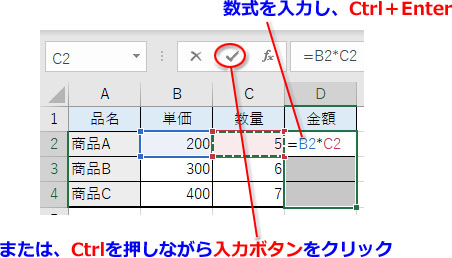
選択した範囲のセル全てに一括で計算結果が表示されました。
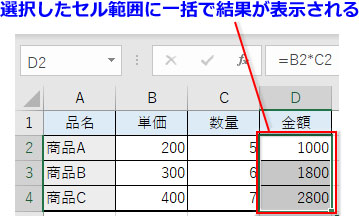
Excel(エクセル)初心者向け「関数」の基礎
「関数」とは、計算をシンプルな式で効率的に実行できる数式の1種です。
エクセルの関数の構成は =関数名(引数) となります。
関数の「引数」とは?
関数は「引数(ひきすう)」という値で構成されます。引数とは、関数が計算するために、こちらから与える情報だと思って下さい。
例えば、SUM関数は数値を合計する関数で、=SUM(数値1,数値2,数値3)が数式の構成になります。「数値1」「数値2」・・・が引数です。ここに「この数値とこの数値を合計して下さい」と指定するわけです。引数は一つずつ半角カンマで区切り、全体を半括弧で括ります。
=SUM(5,8,11)と入力すれば、5と8と11が合計されて24という結果がセルに表示されます。
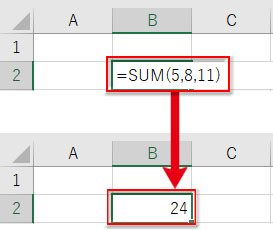
「引数」は関数によって数や入力値の種類が異なり、省略可能な引数もあります。引数を入力する必要のない関数もありますが、その場合でも半括弧は必須です。例:=TODAY()
引数に入れる種類は「数値」「文字列」「日付・時刻」「論理値・論理式」「セル・セル範囲(または定義した名前)」「配列」「数式・関数」です。これらをどの関数にどのように指定するかはエクセルを操作する過程で一つずつ学んでいくことになります。
Excel(エクセル)関数を挿入する方法
関数の引数ダイアログボックスで数式を入力
エクセル初心者には「関数の引数ダイアログボックス」で数式を組み立てる方法をお勧めします。ミスを最小限に抑えることができ、関数の構成を視覚的に整理して理解することができます。
ダイアログを開く経路は2通りあります。
数式バーの右横にある「関数の挿入」ボタンをクリック、または「数式」タブの右端にある「関数の挿入」ボタンをクリックします。
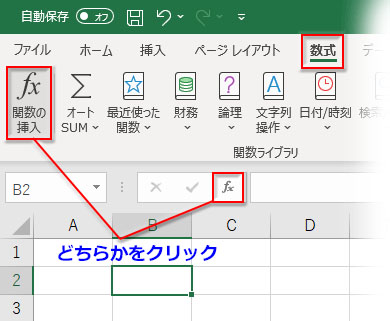
「関数の挿入」ダイアログボックスが開きます。関数のカテゴリーが分かっているなら、「関数の分類」のプルダウンメニューから選択、関数名しか分かっていなければ「すべて表示」を選択します。
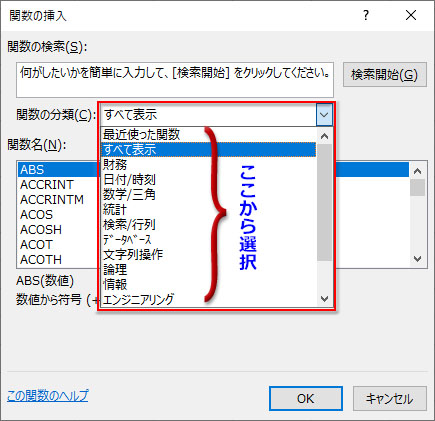
「関数名」はABC順に並びますから、スクロールして目当ての関数をクリックします。
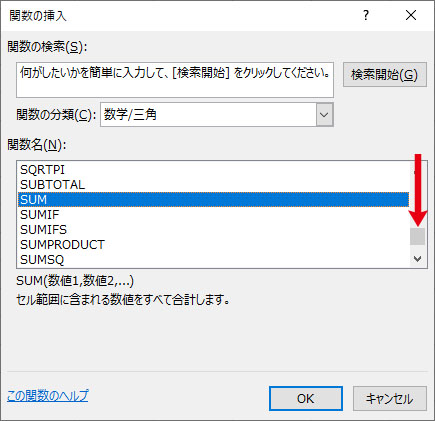
関数のカテゴリーが分かっている場合、「数式」タブ「関数ライブラリ」のカテゴリーからプルダウンメニューを引き出し、目当ての関数をクリックします。
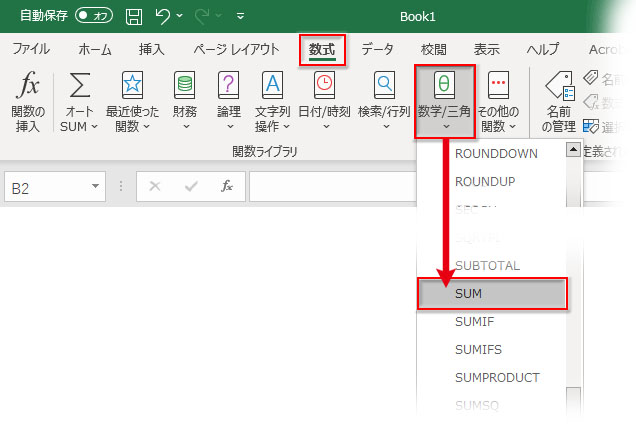
ここでは分かりやすいSUM関数で金額を合計してみましょう。SUM関数の引数ダイアログボックスを開くと、エクセル側でこちらの意図を先読みして金額のセル範囲を引数「数値1」に表示してあります。(合計するセル範囲が自分の意図と違っていたら、セル範囲をドラッグして選択し直しましょう)
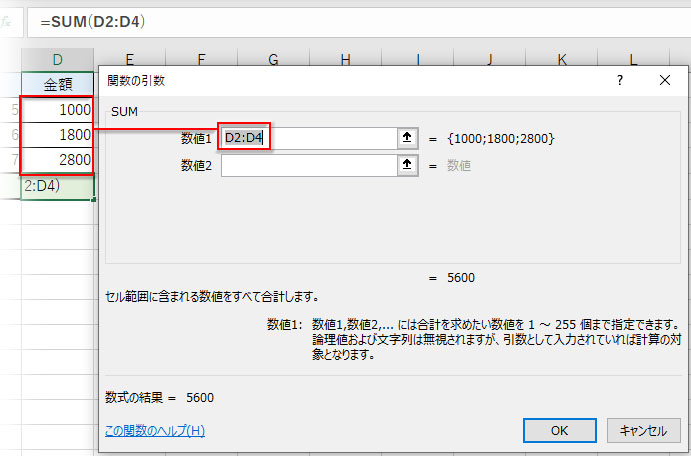
Enterを押してダイアログを閉じると、合計金額の計算結果が表示されます。
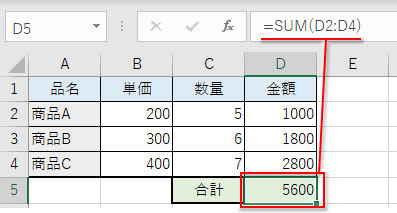
セルや数式バーに直接関数を入力
エクセル中級者以上向けの方法です。関数のスペルや機能がある程度イメージできている状態で、関数を手入力します。
例えば、よく使われる関数で、数値の四捨五入を実行するROUND関数をセルに入力してみましょう。
半角イコールを入力した後、ROと打ち込むと関数名の候補がポップアップされます。キーボードの↓を押して、目当ての関数名を選択すると、横に関数の説明が表示されます。このポップアップ機能を「数式オートコンプリート」といいます。
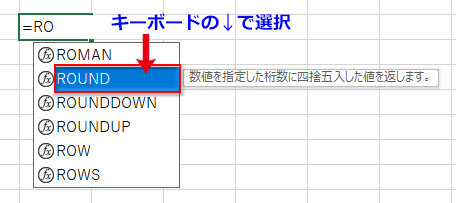
ROUNDを選択したら、Enterではなく、Tabキーを押します。関数名+半括弧が入力され、引数の構成がポップアップされます。続いて、CtrlキーとShiftキーとAキーを同時に押します。数式の残りの部分が入力され、最初の引数が選択された状態になります。
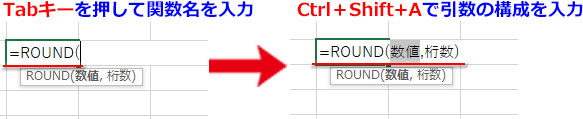
そのまま最初の引数の数値、またはセル参照を入力します。次に、第二引数の「桁数」という文字をドラッグして選択、桁数の数値を入力します。

Enterで数式を確定させます。
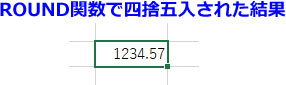
ここでは入力の手順を解説するため、ROUND関数の詳細は省いています。四捨五入するROUND関数の使い方、引数の詳しい指定方法などは以下の記事をご覧下さい。
関数を関数にネストする使い方(IF関数とAND関数の例)
一つの関数では実装できないことも、関数の引数に関数をネスト(入れ子)して複雑な数式を作ることで可能になります。実務でエクセルの関数を使う場合、単独の関数より、関数をネストした数式を使う方が多いと思います。
ここでは、商品AとB両方購入した顧客にのみ特典を付ける判定を、IF関数の引数にAND関数をネストする数式で実装します。
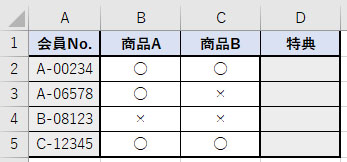
IF関数は最初の引数「論理式」に「もし、~だったら、」という条件を指定し、次の引数「値が真の場合」に論理式通りだった場合の表示を指定、3番目の引数「値が偽の場合」に論理式とは違っていた場合の表示を指定します。この引数「論理式」に「もし、商品Aと商品Bの両方を購入したら、」という条件を入れたいわけですが、IF関数の引数に複数の条件指定はできません。そこで、「~という条件と、~という条件の両方を満たしたら、」という論理式を指定できるAND関数の力を借ります。
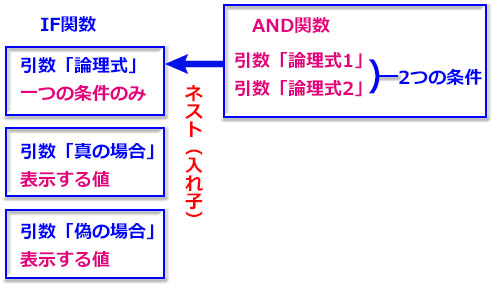
IF関数のダイアログ内で実装する手順
IF関数のダイアログボックスを開き、AND関数の挿入もここで行います。
IF関数は論理式の代表的な関数です。「特典」のセル範囲を選択し、「関数ライブラリ」の「論理」からプルダウンメニューを引き出し、「IF」をクリックします。
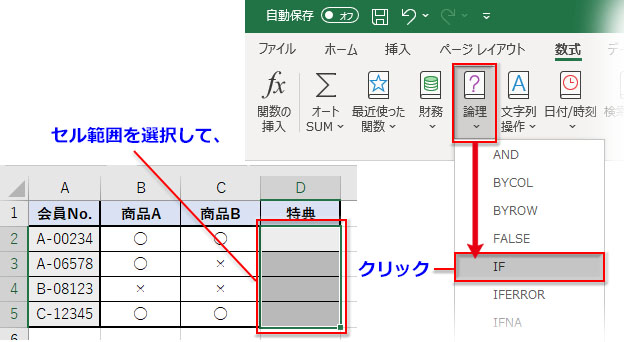
IF関数の引数ダイアログボックスが開き、最初の引数「論理式」にカーソルが点滅しています。
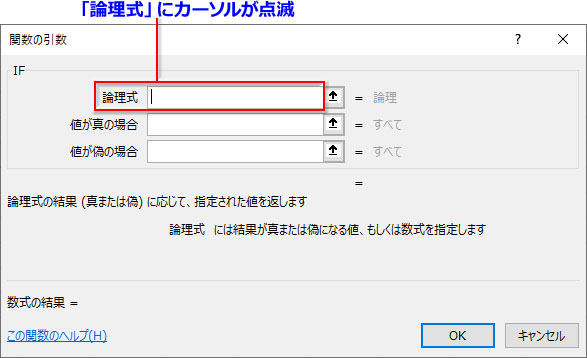
そのまま、「名前ボックス」をクリック、直近で使った関数名が並んでいるので、ここにANDがあればクリック、なければ「その他の関数」をクリックします。
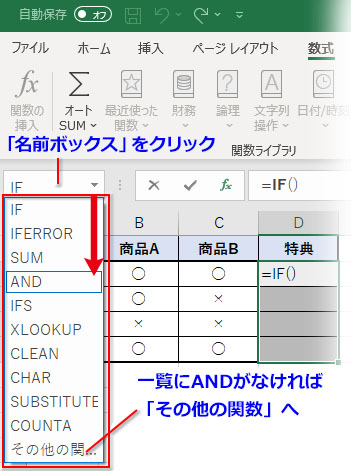
「その他の関数」をクリックして「関数の挿入」ダイアログを開き、ANDをダブルクリックします。
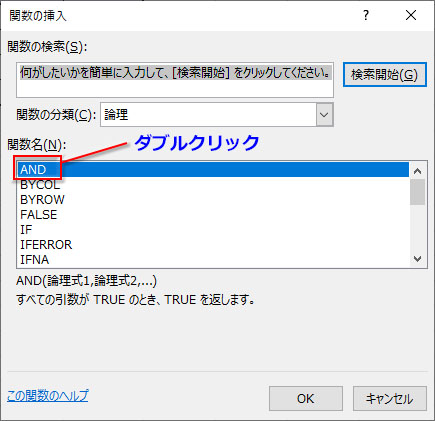
AND関数のダイアログが開きます。ここで「論理式1」と「論理式2」に条件を指定しますが、指定した後にEnterを押さないのがポイントです。Enterは押さず、数式バーの「IF」をクリックして、IF関数のダイアログに戻ります。
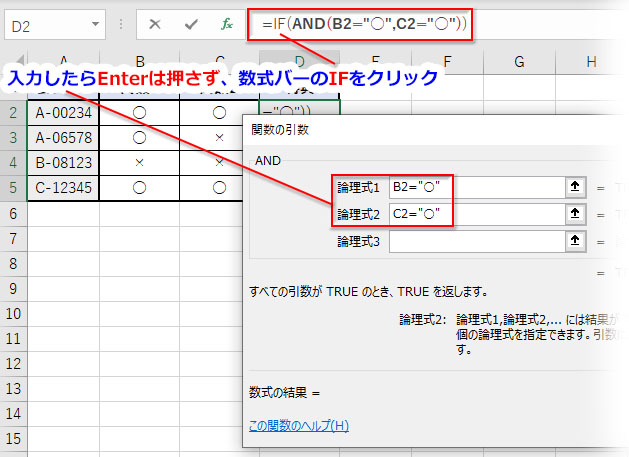
IF関数のダイアログに戻ると、「論理式」にAND関数の数式が入力されています。「値が真の場合」と「値が偽の場合」を指定して、Ctrl+Enterを押して数式を確定させます。

「特典」のセル範囲に結果が表示されました。
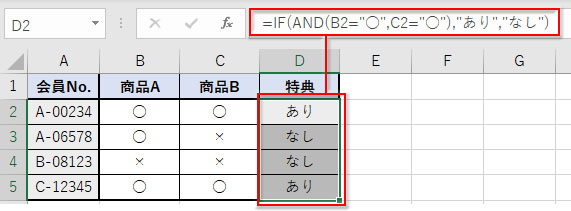
AND関数(ネストする数式)を先に作ってからIF関数にコピーする
上記の方法だと、慣れない内はついついEnterを押しちゃったりして面倒です。ちょっとアバウトな実装方法ですが、AND関数から先に作って、IF関数の引数にコピペするやり方もご紹介しておきます。
適当な空白セルを選択して、「関数ライブラリ」の「論理」からメニューの一番上の「AND」をクリックします。
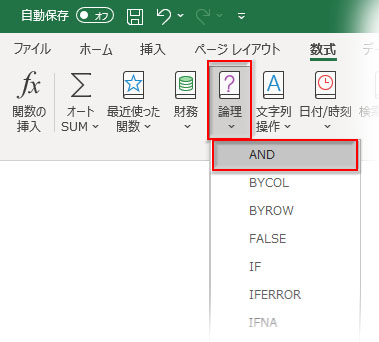
AND関数のダイアログで「論理式1」と「論理式2」に条件を指定したら、数式バーに表示された数式の「=」を除く部分をドラッグで選択してコピーし、「キャンセル」をクリックしてダイアログを閉じます。
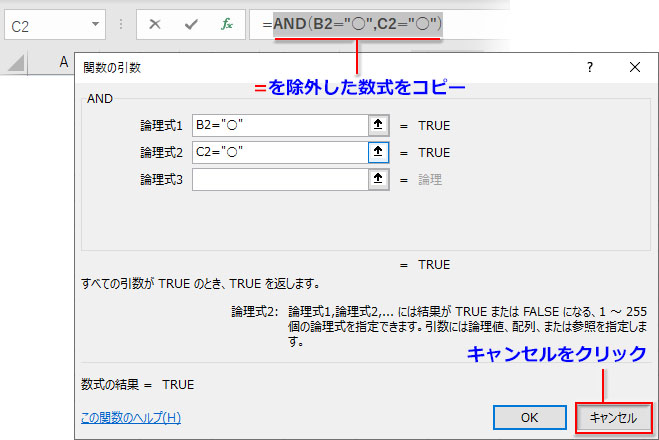
IF関数のダイアログを開き、引数「論理式」にAND関数の数式をペーストします。「値が真の場合」と「値が偽の場合」を指定して数式を確定させます。
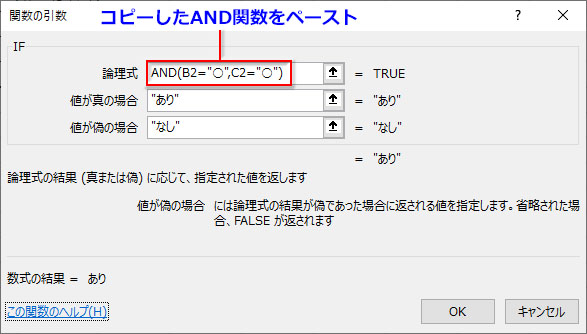
数式オートコンプリートで実装する
セルや数式バーに直接「=IF」と入力し、Ctrlキー、Shiftキー、Aキーを同時に押すと、半括弧と引数の名前、半角カンマが自動で入力されます。
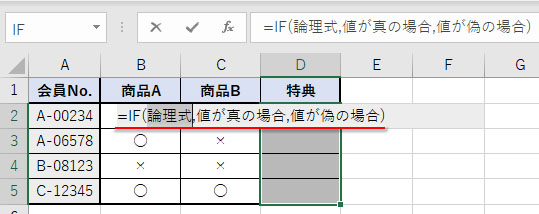
最初の引数「論理式」が選択されているので、ANDと入力、Ctrlキー、Shiftキー、Aキーの同時押しで半括弧、引数の名前、半角カンマを入力。「論理式1」に最初の条件を入力、「論理式2」を選択して次の条件を入力します。IF関数の「値が真の場合」と「値が偽の場合」も同様にして入力します。
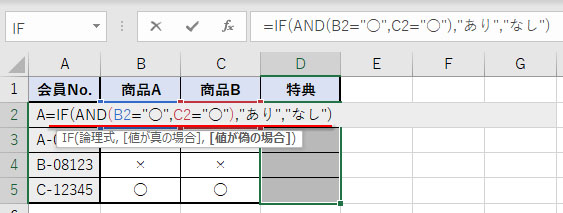
「値が真の場合」と「値が偽の場合」には文字列を指定していますが、エクセルでは文字列はダブルクォーテーション(”)でくくるという決まりがあります。ダイアログは文字列を入力したら「”」を自動で付けてくれますが、直接入力の場合は自分で忘れずに入力しましょう。
エクセルで関数が反映されない・自動で再計算されない原因と対処
時として、入力した関数がうまく作動しない、データの数値を修正したのに反映されない、といったことが起こります。主な要因としては、「数式エラー」「計算方法の設定」「参照形式」が考えられます。
計算方法の設定が「自動」になっていない?
「数式」タブ「計算方法」グループにある「計算方法の設定」ボタンをクリック、メニューで「自動」が選択されていることを確認します。もし、「手動」になっていたら、「自動」に変更しましょう。
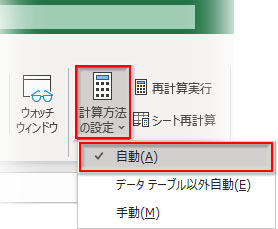
計算式・数式の冒頭に=半角イコールがない?
最も多いと思われるのが「=」の入力忘れ。計算式・数式の冒頭に必ず=半角イコールを入れるのがエクセルの約束事です。ここに不備があると計算式・数式として認識されません。従って、計算式・数式・関数が反映されず、そのままテキストで表示されます。
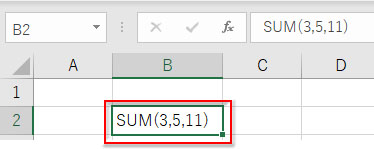
数式エラーがある?
数式でエラーが起これば、エクセルではエラー値が表示されるのですぐに判ります。ただ、循環参照(数式の入ったセル自身を参照している)を修正し忘れているような場合には気が付かないことがあります。
「数式」タブ「ワークシート分析」グループに「エラーチェック」ボタンがありますから、これをクリックします。循環参照があるとメニューに表示されるので、確認して修正します。
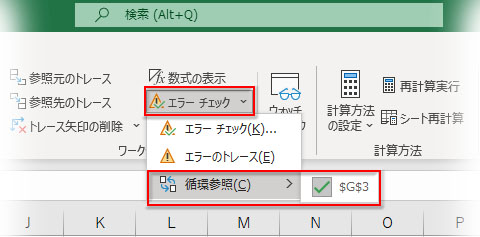
絶対参照にすべきなのに相対参照になっている?
例えば、下図のように消費税率をセル参照で設定しており、相対参照のままで計算すると、適正な計算結果になりません。一つずつ下へズレて参照されるためです。
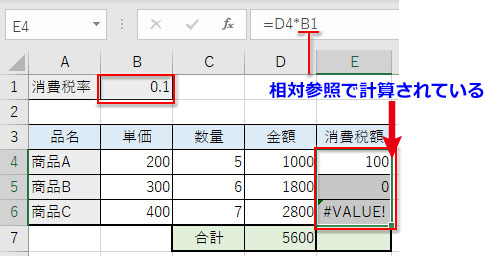
消費税額のセル範囲を選択し、数式バーの数式の中の消費税率のセル番地を選択して、F4キーを1回押して絶対参照にします。Ctrl+Enterで確定させると、適正な計算結果が表示されます。