はがき宛名面の修正・詳細【よくある実例と対処法】
このページでは年賀状や暑中見舞いのはがき宛名面の修正方法をまとめました。字間と行間の最適化、文字の均等割り付けで文字列の幅を調整する方法、氏名や住所の枠(テキストボックス)を移動させるコツ、文字が隠れてしまっている時のフィールド枠の広げ方など、宛名書きのレイアウトを整える方法を実例に沿って詳しく図解します。
フィールド枠の拡大縮小
はがき宛名面のプレビュー初期画面では何も選択されていない状態だと各フィールドを破線で区切った枠が表示されています。どこかをクリックして選択状態にすると○でジョイントされたハンドル付きのテキストボックスが現れます。
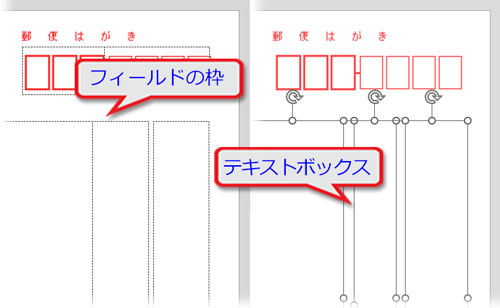
フィールド枠は「氏名」「連名」「敬称」「住所1」「住所2」…等の列項目を仕切っており、テキストボックスは「氏名・連名・敬称」、「住所1・住所2」というように属性ごとにフィールドをまとめて包括しています。
この構成を把握した上で、レイアウトを調整していきましょう。
住所の2行目の文字が枠に隠れているので広げたい
フォントの選定によって、「住所2」の文字列が枠に隠れて少し欠けたように表示されていることがあります。わずかなことなので見落としがちですが。
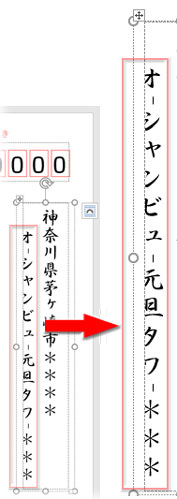
見た目だけの問題じゃなく、万が一誤配につながったりするとイヤなので、ちゃんと修正しておいた方がいいですね。これを直すには「行間の調整」と「フィールド枠の拡張」の2通りの手段があり、手軽なのは後者です。
テキストボックスの枠線と紛らわしいかもしれませんが、内側にある破線がフィールド枠の線です。この左右どちらかの辺をマウスでポイントして、カーソルが両側に矢印のある2重線の形に変わったらドラッグして広げます。
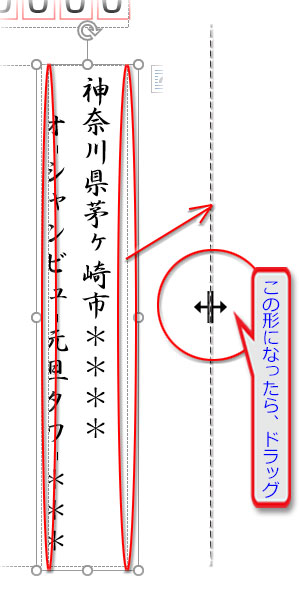
左辺の拡張は「会社名」のテキストボックスがあると邪魔されてうまくいかないかもしれません。不要ならこれを削除するか、または「オブジェクトの選択と表示」で非表示にしておきましょう。

名前を大きくしたら折り返したので枠を広げたい
安定感を上げようと氏名のフォントサイズを大きくしたら、連名を押し出して折り返しちゃった・・・。この場合もフィールド枠を拡大させることで対処できます。
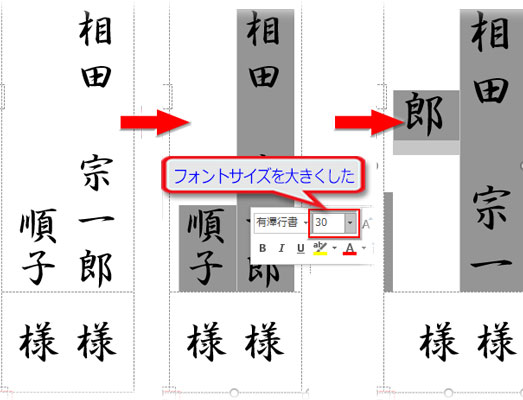
「氏名」と「敬称」を隔てる破線にポイントして、カーソルが上下に矢印のある2重線の形に変わったら真っ直ぐ下方向へドラッグ。折り返しが解消されたらマウスを放します。
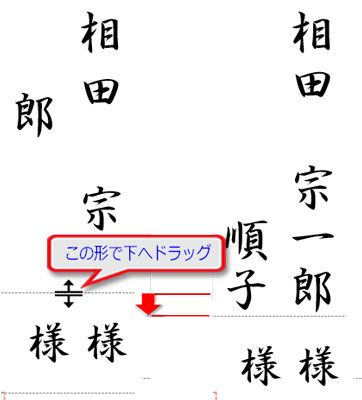
字間と行間の最適化・均等割付け
フィールド枠の拡張はスピーディでイージーな編集方法と言えます。細かな調整をする場合にはやや荒っぽすぎるので、行間隔・字間などを調整してスマートに編集するべき場面も出てくると思います。
前述した住所の修正例で行間を変更する方法を採った場合、「段落の設定」ダイアログ(「ホーム」タブ「段落」グループ右下角の小さな斜め矢印をクリックして表示)の「インデントと行間隔」→「間隔」→「行間」=「固定値」、「間隔」=「18pt」に設定します。
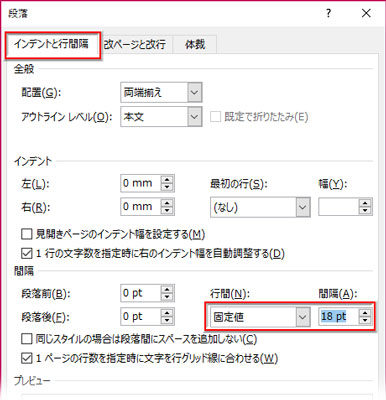
間隔の数値はフォントサイズ+2~4ptくらいが目安です。他の文字列とのバランスを見て加減して下さい。
数が多い連名をキレイに並べたい
家族全員の名前を連名として併記することがあります。「御一同様」で括っちゃうこともできますが、孫とか幼い姪っ子甥っ子の名前も宛名に書きたいってことありますよね、喜びそうだし。でも、限られたエリアに3名、4名の名前を連ねると宛名面がかなり不細工に…。これをできる限り見栄え良く整えてみましょう。
連名を入力する手順:連名のフィールドを設けた住所録を差し込んではがき宛名面を作成したのであれば「フィールドの挿入」で、「個々のオブジェクトの編集」で後から連名を継ぎ足すなら、宛名を直接入力して簡単にハガキ宛名面を作成する手順の「氏名の隣に連名と敬称を追加する 」の章を参照して下さい。
ここでは上記リンクの方法で後から3つの連名を継ぎ足した状態から解説します。連名を継ぎ足していくと、下図のように筆頭の宛名氏名と最初の連名がボックスに隠れます。
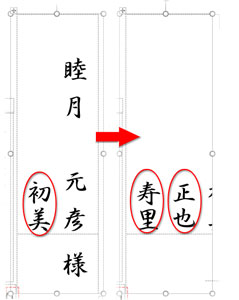
氏名連名敬称を囲むテキストボックスの右辺中央の○を右方向へドラッグすれば、全体が表示されます。
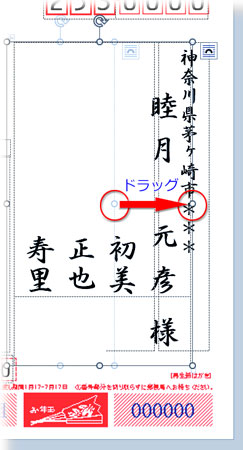
連名の敬称も入力します。「ちゃん」の最後が隠れたので、テキストボックスの下辺○を真下にドラッグして拡張、続けてフィールド枠の破線を下へドラッグ、全体を表示させます。
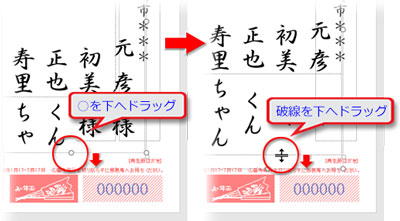
さて、ここからが本題。まずは行間を最適化。「氏名・連名・敬称」を内包したテキストボックスの破線部分のどこかをクリック。破線が実線に代わったら選択された合図。この状態で前述したのと同様に「段落の設定」ダイアログを開き、「インデントと行間隔」→「間隔」→「行間」=「固定値」、「間隔」=「27pt」に設定します。フォントサイズが26ptなので+1ptでぎりぎり余裕を持たせた行間にしました。
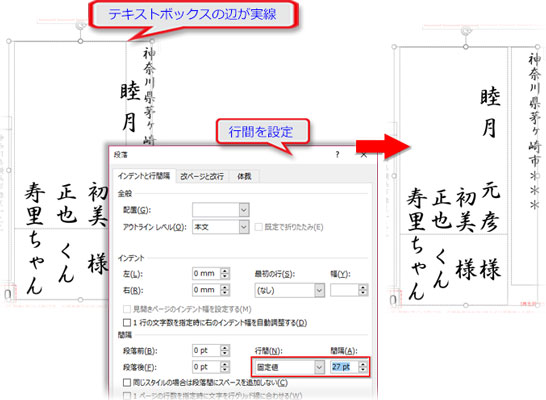
上記の操作でほぼ体裁が整った感じですが、筆頭者の氏名と連名が完全には揃っていなかったりするのが気になる時は「字間」の調整を行います。
氏名を選択して、「フォント」ダイアログ(「ホーム」タブ「フォント」グループ右下角の小さな斜め矢印をクリックして表示)の「詳細設定」で「文字間隔」→「広く」、「間隔」=「3pt」に設定しました。
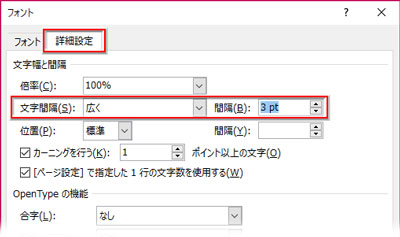
これが基本の字間になるので、バランスを見て数値を決めて下さい。よければ、最初の連名を選択して同じ字間を設定。同様に、第2、第3の連名にも字間を適用します。

間延びした感じも縮こまった感じもなく、キレイに揃いましたね。
最後に、連名の敬称の「ちゃん」を「文字の均等割り付け」(「ホーム」タブ「段落」グループの均等割り付けボタンをクリックして表示)で微調整しておきました。「現在の文字列の幅」を参考に「新しい文字列の幅」を決めます。長さが数値で指定できるので、上下の文字列を等幅に揃えるときなどに便利です。
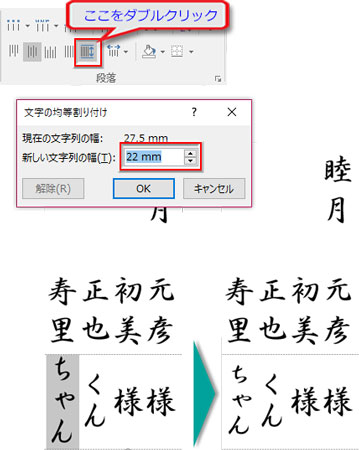
差出人情報の電話番号・E-Mailを見やすく編集
仕事上の宛先に出すはがきの差出人情報には電話番号やメアドを載せますが、毛筆系のフォントだとかなり見にくいので判別しやすいフォントに置換えておきましょう。
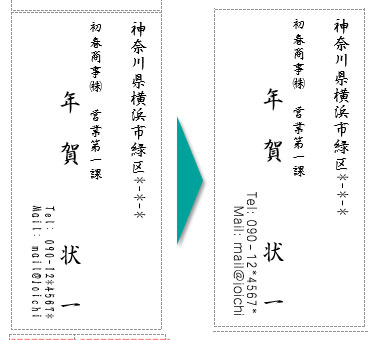
フォントを変更すると、均等に揃えられていた文字幅が解除されてしまうので、「文字の均等割り付け」を設定し直した方がいいですね。電話番号の文字列だけを選択(最後尾の空白を含めない)し、均等割り付けボタンをクリックしてダイアログを開き、文字列の幅を確認して閉じます。
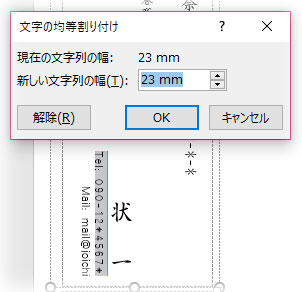
次にメールアドレスの文字列を選択、均等割り付けのダイアログを開いて「新しい文字列の幅」を電話番号と同じ数値にします。
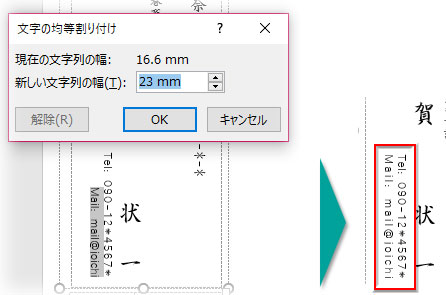
※ 長さの単位だとイマイチ調整しにくいと感じたら、文字数単位に換えることもできます。「ファイル」タブ「オプション」→「詳細設定」の「表示」にある「単位に文字幅を使用する」のチェックを入れます。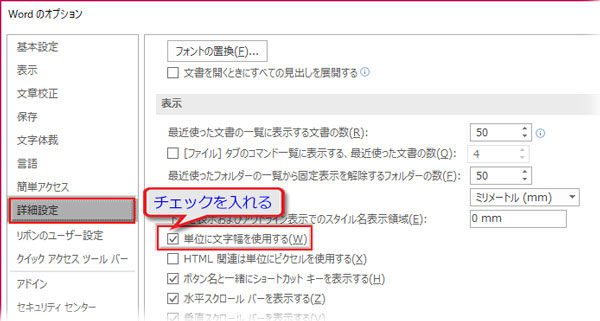
均等割り付けのダイアログの指定が文字数になりました。
必要に応じて全体の行間の調整、インデントの追加を行います。
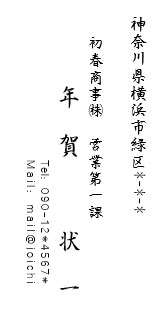
特に「文字の均等割り付け」を適用する際に、文字列を選択して均等割り付けボタンをクリックしても行いっぱいに文字が広がったり位置が変わったりするだけで肝心のダイアログが開かないことがあります。これは改行マークを含んだ行全体を選択してしまっているためですが、どうやっても目当ての文字列だけを選択することができない時は、設定を変えることで対処できます。
「ファイル」タブに切り替えてサイドメニューの「オプション」をクリック。「詳細設定」を開き、「編集オプション」の「段落の選択範囲を自動的に調整する」のチェックを外します。もし、「文字列の選択時に単語単位で選択する」にチェックが入っていたら、これも外しておきます。
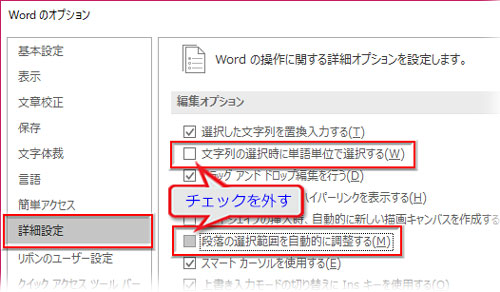
テキストボックスの移動
「氏名・連名・敬称」または「住所1・住所2」の全体位置を修正したい時は、テキストボックス(コーナーや辺の中央に○、上辺にハンドルが付いた囲み)を選択して移動させます。
テキストボックスはテキスト周りのどこかをクリックすれば現れます。現れた枠辺の点線部をクリックすると実線に変わり、これが選択されたサインです。ドラッグして動かすことも可能ですが、隣接するボックスがあると移動距離に制限がかかるのでなかなか思い通りになりません。キーボードの↑↓→←を押しながらちょっとずつ位置調整するやり方がベストだと思います。住所や差出人のエリアもこの方法で位置調整できます。
