文章の入力では「行」と「段落」を常に意識する
テキストを入力した時、Wordでは書式などを設定する対象として「文字列」「行」「段落」という単位を認識します。行頭記号の表示など「段落」という単位だけをターゲットとして適用される機能もあるので、文章を入力する際は「行」「段落」を常に意識して改行する必要があります。
改行マークの違いを知る
下図の文章は表題(移転のご案内)と結び(敬具)も含めて、6つの段落で構成されています。
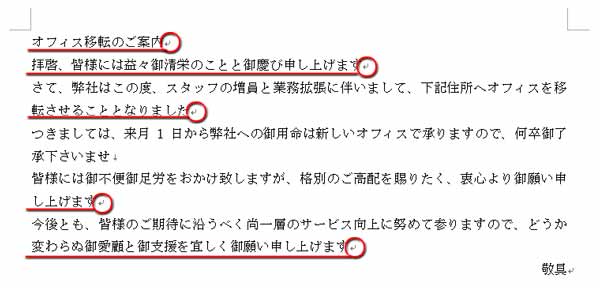
改行マーク「↲」(カクッと曲がった矢印)があるのでわかりますね。
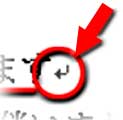
※改行マークが表示されない時は「ファイル」タブの「オプション」をクリックしてダイアログボックス「表示」タブで「段落記号」にチェックを入れて下さい。
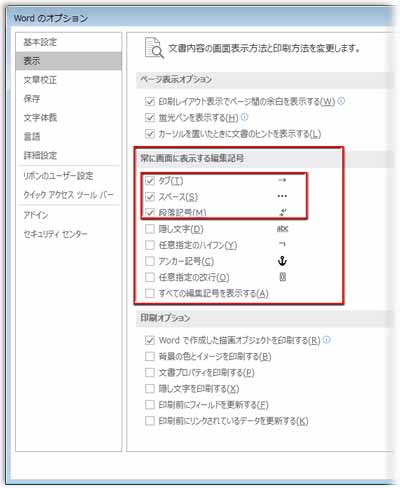
Wordの文章を改行させるにはEnterキーを押せばいいわけですが、「改行」したということはこの箇所で「段落」を新設したということになります。
「段落」はまとまりのある文脈――文章のグループとしてWordに認識されます。書式などを設定する時の分かりやすい単位の一つなのです。
サンプル文章内の下図の改行マーク「↓」(青色の円で囲った部分)は矢印が曲がっておらず、段落の改行マークとは違うものです。これが「行」の改行マークで、ShiftキーとEnterキーを同時押しで改行した時に表示されます。

一見、どちらでも変わりがないように思えますが、この文章全体に行頭記号(ここでは数字の番号)と段落の間隔を広げる書式を適用してみると、

「段落」が1単位として機能しているのがわかりますね。
文章を入力していく時は、後で書式を整えたり、セクション区切り等いろいろな機能を設定することを念頭に置いて「どこで段落を分けるか」を常に意識して作業することをお勧めします。
