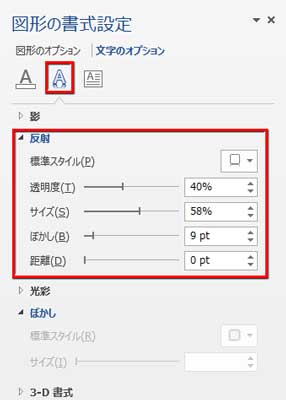Wordで画像・図形・テキストボックスなどを回転させる、反転させるのはとても簡単!
「回転」や「反転」は画像編集の基本的な操作の一つです。
Wordの回転と反転はとても簡単。手作業で視覚的に自由に回転させるのも、正確に数値を指定して回転させるのも、反転させてオシャレなミラー効果を表現するのも容易。
画像を見ながら好きな角度に回転させる
画像・図形・テキストボックスなどのオブジェクトをWordに配置するとその周囲に、編集のガイドになる四角形の枠線と、4辺と4角それぞれに操作の起点となる○の節が表示されます。
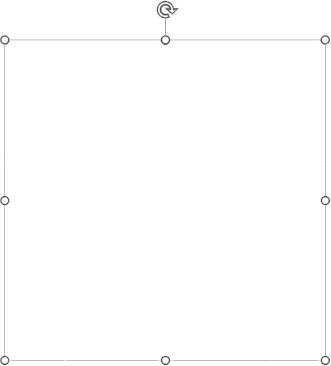
こんな感じ。
オブジェクトを回転させる時は、上辺中央に突き出た丸いアンテナみたいな突起(回転ハンドル)から操作します。
マウスポインタをこの回転ハンドルに近づけると、下図の下側画像のような回転マークが出現するので、すかさずクリックし、マウスボタンを押したままで回転させたい方向へドラッグします。
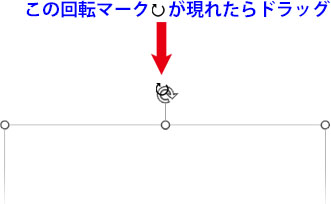
オブジェクトが回転を始めると、このマークは形を変えます。
星形の図形にテキストで目と口を付けたオブジェクトを回転させてみましょう。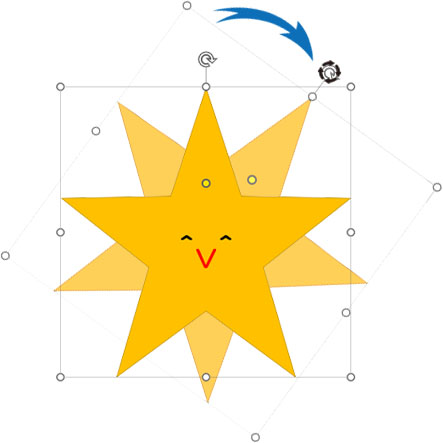
自分で「こんな感じかな?」っていう角度になったら、マウスボタンを放せばOK。
修正したければ、また回転ハンドルにポイントしてドラッグするだけです。
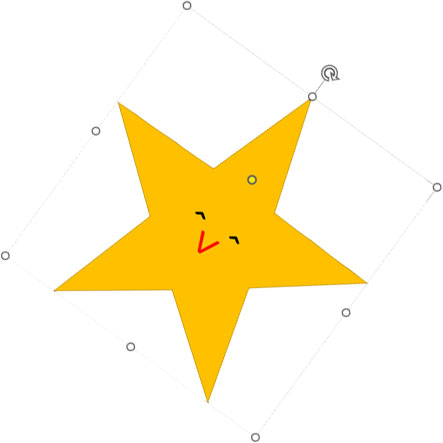
画像の挿入と配置・移動
挿入したイラストも操作は同じ。
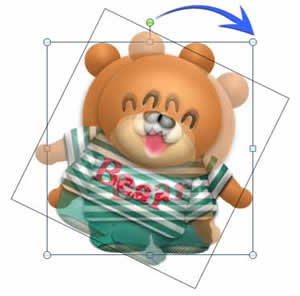
(このクマはイラスト無料DDBANKから無料ダウンロードできます)

テキストボックスに入力したテキストも回転させられます。

テキストボックスはオブジェクトなので、自由な変形が可能です。
ほんのちょっと傾けるだけでも動きやニュアンスが加味されて、オブジェクトが生き生きとしてくるのがわかる時がありますね。簡単な操作ですが、デザインによっては思う以上の効果が得られるかもしれません。

正確な数値を指定して回転させる
あらかじめ回転させる角度が決まってる場合のやり方です。
- 回転ハンドルにポイントしてドラッグする時に、Shiftキーを押しながら操作すると正確に15度ずつ回転させることができます。15度の倍数で回転させる時には便利です。
- 図形やテキストボックスなどWordで描画したオブジェクトの場合は「図形の書式」タブをクリック。
外部から取り込んだイラストのような画像・図の場合は「図の形式」タブをクリック。
「配置」グループにある「回転」コマンドボタンをクリックしてプルダウンメニューの「右へ90度回転」と「左へ90度回転」を選ぶことができます。 - 更に細かく角度を指定する場合は「レイアウト」ダイアログボックスを開いて数値を入力します。
ダイアログボックスを開くには、「図形の書式」(取り込んだ画像の場合は「図の形式」)タブのリボン左端「サイズ」グループの右下隅にある小さな矢印をクリック。
または、「図形の書式」タブのリボン「配置」グループにある「回転」コマンドボタンをクリックしてプルダウンメニューの「その他の回転オプション」をクリックします。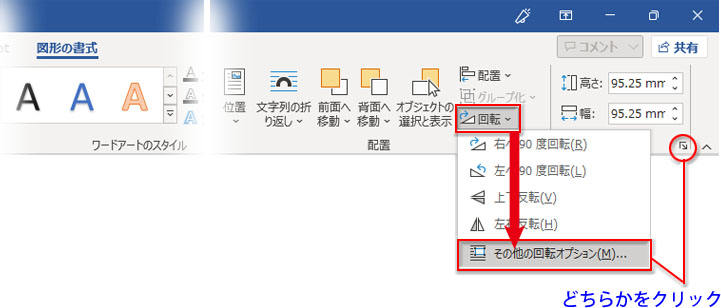
「レイアウト」ダイアログボックスが開いたら、「サイズ」タブの「回転」⇒「回転角度」に数値を入力します。
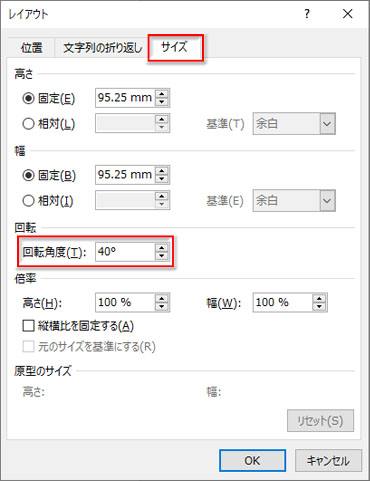
上下左右に反転 ただ、テキストボックスの反転だけは…
反転も、「図形の書式」または「図の形式」タブ「配置」グループにある「回転」コマンドボタンをクリックしてプルダウンメニューから「上下反転」か「左右反転」を選べばいいわけですが・・・
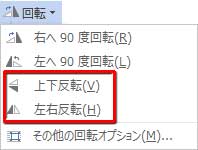
「上下反転」はどのオブジェクトもすんなり適用されます。
上下反転された図形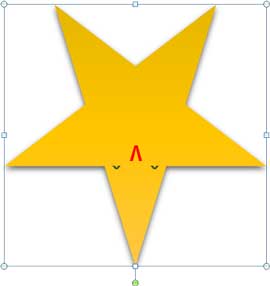
上下反転されたイラスト
これは男の子のイラストをコピーして「左右反転」させたサンプル。

でも、テキストボックスだけは「左右反転」できません。「上下反転」で「鏡面反転」にするのも無理。よりわかりやすいように、テキストボックスの塗りをグラデーションにしたオブジェクトで操作してみましょう。
このテキストボックス↓が元データ。

テキストボックスのまま「上下反転」すると↓こうなります。

テキストボックスのまま「左右反転」すると、図形のグラデーションは反転しますが、文字は反転しません。

テキストを左右反転させるには、「図」に変換する必要があるのです。
テキストボックスの上で右クリック、表示されたコンテキストメニューの「コピー」をクリックします。(切り取りでもいいですが、テキストとして修正したくなるかもしれないので、元データはキープしておいた方がいいでしょう)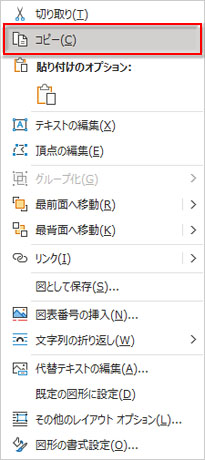
次にファイルの任意の場所で右クリック、「貼り付けのオプション」で「図」として貼り付けます。
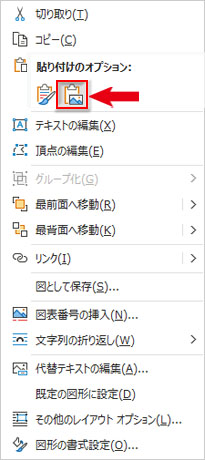
※この操作は「ホーム」タブの左端「クリップボード」からも行えます。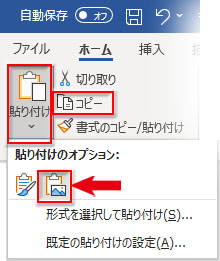
「図」として貼り付けられたテキストオブジェクトは「左右反転」できました。
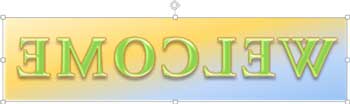
ミラー効果をつける
上記で「コピー」⇒「図として貼り付け」したオブジェクトを「上下反転」すると「鏡面(ミラー)反転」になります。
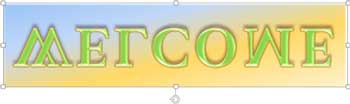
これを利用して映り込みを作ることもできます。

コピーして上下反転させたオブジェクトを元データの背面に移動させ、「図の書式設定」の「効果」で「ぼかし」を適用、「調整」グループ⇒「修正」で「明るさ」を上げて「シャープネス」と「コントラスト」を下げました。
もっとも、映り込み自体は「文字の効果」の「反射」を適用すれば手間なしで作ることができます。(文字の効果の実装方法はこちらで詳しく)

テキストボックスを選択して右クリックしてメニューから「図形の書式設定」をクリックしてダイアログボックスを表示させ、「文字のオプション」⇒「効果」⇒「反射」からスタイルを選ぶか、数値を入力すれば上図のような映り込みが即できます。
(一応、下に数値も掲載しておきました)