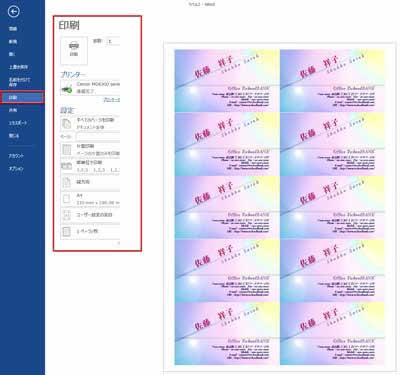Wordでラベルに印刷する
名刺のデザインが完成したら、いよいよ印刷。
デザインの作成段階で印刷のズレに配慮してあれば、大きくミスっちゃうことはないはず!…と思うので、自分とプリンターの性能を信じて印刷開始です。
まずはプリンターの電源をONして、パソコンにつないで下さいね。
Word側での印刷設定
![]()
タブを開いて、左サイドメニューの「印刷」をクリック。
右側のページに印刷の設定画面と印刷するファイルの画像が表示されました。
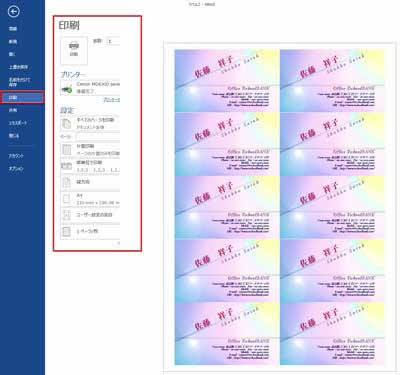
この設定はほとんど変える必要がありません。
片面印刷、縦方向、A4、ユーザー設定の余白…でOK。
ここで確認するのは「プリンター」にお手持ちの機種名が表示されていて、その下に「準備完了」と出ているかどうかです。
印刷の品質に関する設定はプリンター側で行うため、「準備完了」になっていれば、その下にある「プリンターのプロパティ」というリンクテキストをクリックして下さい。
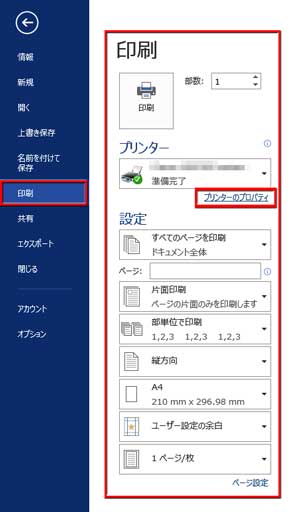
プリンター側で印刷プロパティ設定
「プリンターのプロパティ」をクリックして出てくる設定画面は、お手持ちの機種のメーカーによって仕様が異なります。ただ、大きな違いではないし、基本は共通してます。
下の画像はCanonのプロパティです。用紙サイズはデフォルトでA4になってると思うので、変更するのは「用紙の種類」と「印刷品質」の2項目。
それと、印刷前に印刷結果をプレビューする項目にチェックを入れましょう。

印刷用紙の包装ビニールか、中に入ってる説明書に主だったプリンターメーカーの設定表が記載されているはずですから、それを確認して設定するのが一番安全です。
参考までに、手元にある名刺用紙に記載されていた設定を書いておきます。
| EPSON | Canon | hp/NEC |
|---|---|---|
| スーパーファイン紙 | 写真用紙 光沢 又はプロフォトペーパー |
hpプレミアム インクジェット専用紙 |
| 標準 /推奨設定きれい | きれい /カスタム品位1 | ベスト /最大dpi |
試し刷りは必須です!
名刺用紙をセットして、本番の印刷に入る前に、必ず試し刷りをしましょう。
「やっちまった!」…って感じの大きな印刷事故じゃなくても、想定していた色と微妙に違うとか、やっぱ名前のフォントサイズが大きすぎかも?とか、気に入らない点の一つや二つや三つが出てくるのは、むしろ当たり前。いきなり印刷で「完璧!!」ってなる方があり得ませんね。
印刷用紙の袋にはたぶん、テスト用のシートが同梱されていると思います。少なくともそれで一回は試し刷りすることを熱烈にお勧めします。
A4のインクジェット紙かコピー紙があれば、それで試し刷りの試し刷りをしてもいいし、念には念を入れましょう。
印刷ボタンを押して、印刷開始
Wordの「ファイル」⇒「印刷」に戻って、「印刷」ボタンを押します。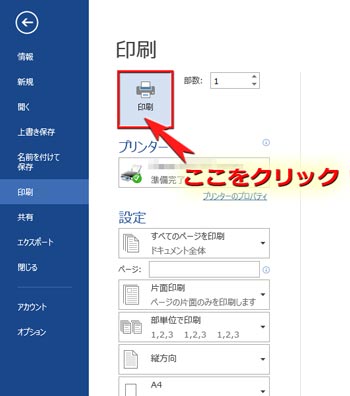
「余白が小さすぎます・・・なんたらかんたら・・・印刷を続けますか?」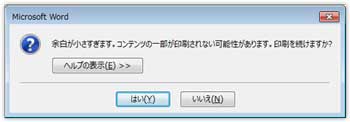
という警告画面が出てきたら、Enterキーか「はい」を押して閉じましょう。
プリンター側のプレビューがここで表示されると思いますので、最終確認して下さい。

白背景のシンプルな名刺も、フチまでデザインのある名刺も、印刷設定は同じ!
用紙のセット方向に気をつけてね!
絶対に「フチなし印刷」の設定はしちゃダメ!