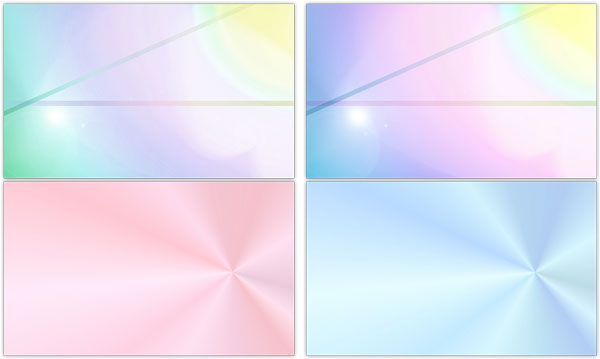Wordでフチまでデザインがある名刺の作り方
ワンランク上級を目指して、少し凝ったデザインの名刺を作ってみましょう。
基本的でシンプルな名刺の作成と大きく違うポイントは、4辺のフチまでデザインがあるということ。印刷の失敗確率を極力無くすための小技が必要になってきます。コツさえ呑み込めばさほど難しい作業ではありませんから、スタイリッシュなオリジナル名刺作成にトライしてみて下さいね。
このページで試作するサンプル名刺(上図)に使った画像を含む、無料の背景素材がダウンロードできます。よろしければご利用下さい。
名刺の作成にとりかかる前に!
【作業効率をアップするためのポイント】「オブジェクトの選択と表示」をアクティブにしておくと、テキストボックスの選択や移動がスムーズにいくから便利!
「宛名ラベル」に用紙を登録する
Wordで作業にかかる前に、を一読されることをお勧めします。その記事の第3章1項の「フチまであるデザインをきれいに印刷できる用紙を探してみた」でご紹介している「A-one:余白付きのクリアカット版で製品番号51601(または、51604)」をこのページのサンプルでは使用しました。
…で、そこでも書いたんですが、Wordの「ラベル」設定メニューの中にこの用紙の製品番号が見当たらないので、このラベル用紙をWordに登録することから始めます。
新規登録する際に「ラベルオプション」に入力するA-one製品番号51601(=51604)の数値は以下の通りです。

- 【ラベル名】:A-one51601(自分で好きな名前をつけて下さい)
- 【上余白】:7㎜
- 【横余白】:12㎜
- 【垂直方向の間隔】:57㎜(高さ55㎜+行間余白2㎜)
- 【水平方向の間隔】:95㎜(高さ91㎜+列間余白4㎜)
- 【ラベルの高さ】:55㎜
- 【ラベルの幅】:91㎜
- 【列数】:2
- 【行数】:5
- 【用紙サイズ】:A4
登録後は、「宛名ラベル作成」ダイアログボックスで(登録した用紙が選択されているのを確認してから)
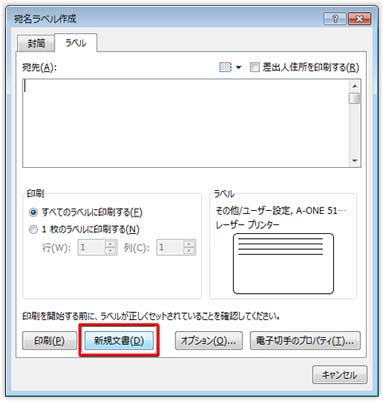
「新規文書」を押して編集開始です。
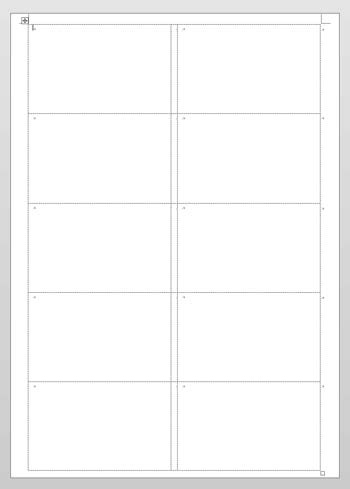
ユーザー登録したばかりの印刷用紙に対応したテンプレートが開きました。・・・が、・・・
ここで注意:指定したはずのラベルの行間の余白がない?
列間の4㎜の余白はちゃんと設けられているのに、行間の2㎜の余白がラベルの仕上がりサイズの高さに合算されちゃってますね。
…で、結論を言いますと、作業にも印刷結果にも支障はないようなのでこのままいっちゃって下さい(^^;)
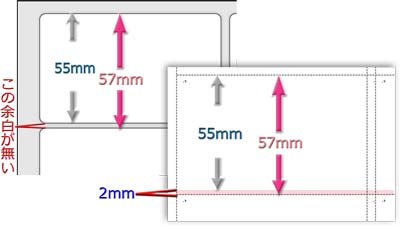
たぶん、2㎜幅だと狭すぎて点線が混み合っちゃうのかもしれませんね(違うかw)
これがどーしても気持ち悪い!っていう人はA-oneのサイトからWord用テンプレートをダウンロードして使用して下さい。ダウンロードボタンはページの下の方。
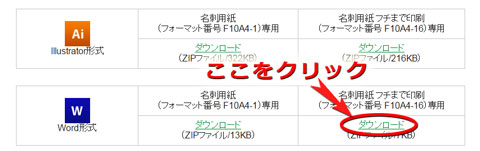
「card_template_fuchi_word.zip」という圧縮ファイルが落ちてきます。これだと2㎜余白もきっちり入ってます。
ただ、このテンプレートを使う場合でも、用紙の登録は必要ですよ!
このテンプレートは読み取り専用になってるので、Wordで一度開いてから個人用のテンプレートとして保存し直して使うといいと思います。
ここがポイント!「塗り足し」を考慮して背景画像を配置
さて、まず名刺の背景となる画像を取り込んで配置します。
フチまでデザインがある名刺を作成する過程で一番の難題は、絵柄がズレて印刷されやすいということです。この印刷時のズレを回避するためには、背景を仕上がりサイズより数mm大きく作って配置します(この仕上がりサイズから広げる幅を「塗り足し」といいます)。
この記事の第2章「名刺カードのデザインで選ぶ」でその辺のことを図解してあります。
このページで作る名刺の仕上がりサイズは55mm×91mm。用紙(A-one51601)の行間余白が2㎜なので上下の「塗り足し」は1㎜ずつ、列間余白が4㎜で左右の「塗り足し」は2㎜ずつということです。
「宛名ラベル」に用紙を登録する時に入力した「水平方向の間隔」と「垂直方向の間隔」のサイズで背景画像を作成すればいいと覚えておいて下さい。
「挿入」タブの「画像」(2010では「図」)をクリックして、背景の素材をファイルの左上のセルに取り込みましょう。
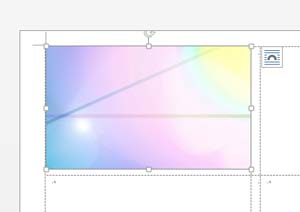
(この無料素材はA-one51601に対応したサイズ(57㎜×95㎜)で作ってあります。ダウンロードして試作練習用に使ってもいいし、ご自分の名刺に使ってもOK)
セルに取り込まれた画像は、自動的に仕上がりサイズに縮小されて配置されるので、「サイズ」グループ右下隅にある小さな矢印をクリックして「レイアウト」ダイアログボックスを開いて元の大きさに戻します。
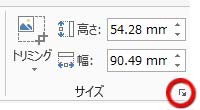
「サイズ」の「リセット」を押せば、元サイズに戻ります。
(0.0数mm程度の誤差が生じるかもしれません。一応数値を直しておいて下さい)
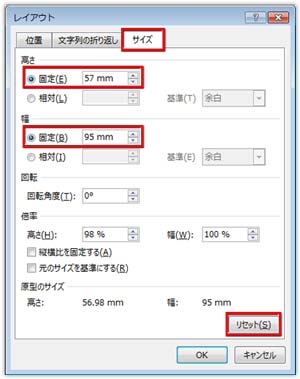
さらに、同じボックスの「位置」タブを開き、「右方向の距離」を「-2mm」、「下方向の距離」を「-1mm」、「基準」は両方とも「余白」に設定します。
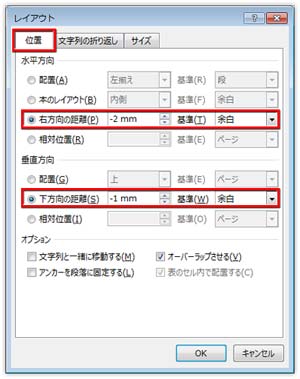
行間余白、列間余白の真ん中の位置に正しく配置されました。
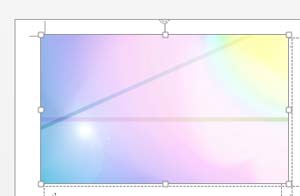
名刺に記載する情報テキストの書式を整える
名刺に記載する情報テキストの入力と書式については、以下の記事に詳しく書いてあるので参照して下さい。
ここでは、既に入力し、書式をある程度整えたテキストボックスをコピペして使い回すことにします。
先ほど配置した背景画像を「オブジェクトの選択と表示」で非表示にしておきます。
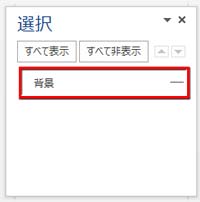
保存しておいた名刺の情報テキストを開き、全部のテキストボックスを選択、

「ホーム」タブ⇒「コピー」を押します。
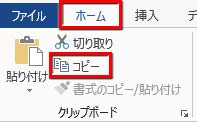
元の文書に戻り、「ホーム」タブ⇒「貼り付け▼」「貼り付けのオプション」から「元の書式を保持」のアイコンをクリック。
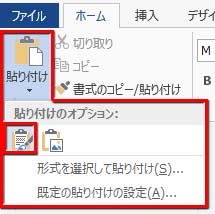
テキストボックスがペーストされました。
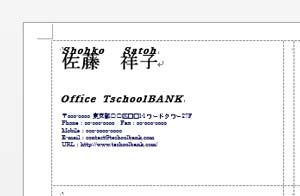
「オブジェクトの選択と表示」に項目が追加されました。
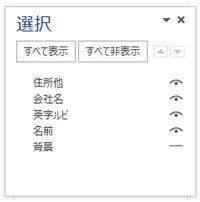
「名前」のテキストをドラッグして選択し、ミニツールバーでフォントを明朝系に変え、文字色を濃いワインカラーにしました。
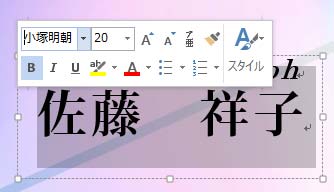
次に「英字ルビ」と「会社名」も同様にフォントを変え、文字色を藤色にしました。
「英字ルビ」の修正。
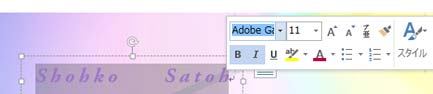
「会社名」の修正。

最後に「住所他」のフォントを変えて、イタリックを適用しました。
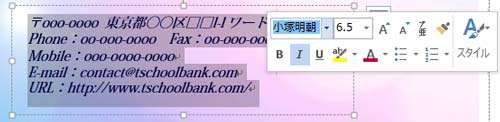
もちろん、この通りにする必要はなく、好みでいろいろに試して下さい。
文字を変形させる
「名前」と「英字ルビ」を両方選択します。「オブジェクトの選択と表示」でCtrlキーを押しながら項目をクリックすれば複数選択できます。
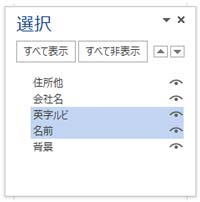
選択範囲の枠の上辺に突き出ている○ハンドルにマウスカーソルを近づけると、カーソルが[回転=![]() ]の形になるポイントがあるので、左側にドラッグしながら背景画像の斜めラインに合わせて回転させます。
]の形になるポイントがあるので、左側にドラッグしながら背景画像の斜めラインに合わせて回転させます。
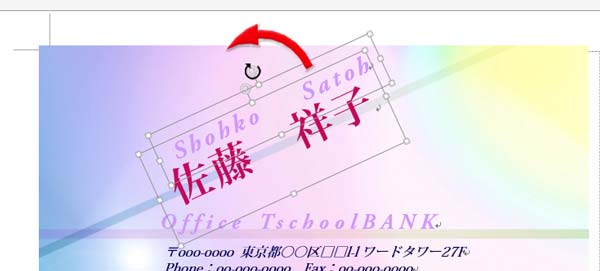
「名前」をラインの上に、「英字ルビ」をライン下の右方向にずらして移動させました。

「会社名」のテキストボックスの横幅を縮めました。

「住所他」を「ホーム」タブの「段落」グループ「右揃え」に変えました。
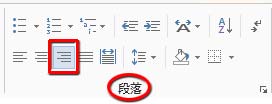
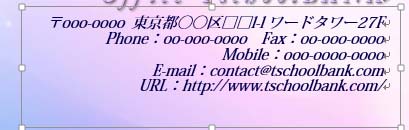
このレイアウトはあくまで参考です。
次は、文字に簡単なスタイルを適用させてみましょう。
文字を装飾する
「名前」「英字ルビ」「会社名」に影を付けて、やや立体に見せたいと思います。
「名前」を選択し、「描画ツール」ー「書式」の「ワードアートのスタイル」グループ右下端にある小さな矢印をクリックするか、
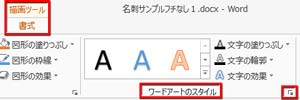
「文字の効果▼」から 「影」⇒「影のオプション」を選択します。
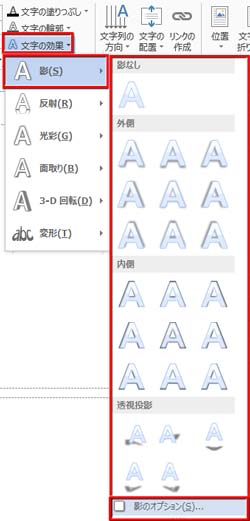
下図のように設定し、ごく少量の影を付けました。
変えたのは「ぼかし」=2pt、「距離」=2ptのところだけです。こころもち文字に厚みを持たせ、ニュアンスをプラスしたかっただけなのです。
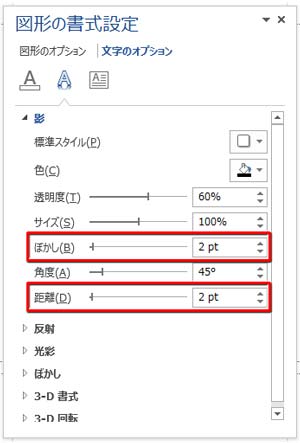
同様に、「英字ルビ」にも影を設定
「ぼかし」=1pt
「距離」=2pt
「会社名」の設定
「ぼかし」=2pt
「距離」=1pt
※文字サイズが適用したスタイルの分だけ大きくなるため、文字の位置がずれてテキストボックスに収まりきらないことがあります。
そんな時は、テキストボックスを上下に広げるか、「ホーム」⇒「段落」ダイアログボックスを開いて、「インデントと行間隔」の「間隔」⇒「1ページの行数を指定時に文字を行グリット線に合わせる」のチェックを外すことで対処できます。
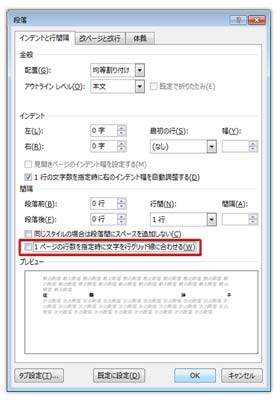
後の方のやり方はちょっと面倒な感じもしますが、ボックスと文字のバランスが適正になるので、編集としてはスマートですね。
さあ、仕上げに入りますよ。ここまでくれば、ゴールは目の前!
全体のバランスを見ながら、各テキストボックスの位置を調整しましょう。

最後はこのセルの名刺デザインを他のセルに一括コピーするWordの技を決めます。
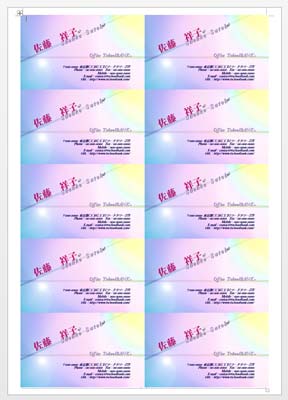
レイアウト・デザインいろいろ作成サンプル
【無料素材を使った名刺のデザイン見本】
【名刺サンプル・個人用】
【名刺サンプル・朝顔】
【名刺サンプル・桜】
【名刺サンプル・葉牡丹】
【名刺サンプル・秋】
【名刺サンプル・パステルライン】
名刺の無料背景画像をダウンロードできます。
ラベル用紙A-one51601に適応した塗り足し込みのサイズで作ってありますので、他の用紙で作成する時は適宜拡大縮小するか、トリミングして下さい。
背景画像は8枚セットでzip圧縮ファイルに入っています。不要な素材は破棄しちゃって下さい。このページで使った背景画像も入ってますよ。