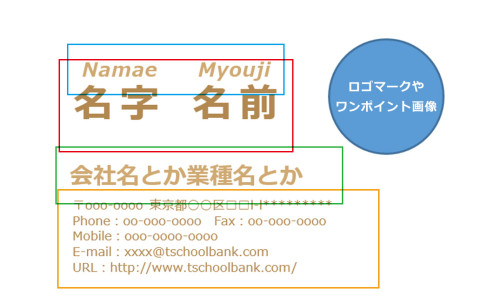基本的でシンプルな名刺の作り方
名刺は住所、名前、役職などの情報を発信するだけじゃなく、自分を雄弁かつ効率的にアピールできるメディアです。
Wordなら好印象なオリジナル名刺が短時間で簡単に作れます
とりあえず、このページのサンプル名刺を一つ試しに作ってみましょう。
自由に使える無料素材がその場でダウンロードできるので、Word初心者さんも作りたいデザインが決められない人もあっと言う間に試作品完成!
「差し込み文書」の「ラベル」で用紙を設定
Wordで名刺を作る時は、まず印刷用紙を決めて、その型番からレイアウトを設定することから始めます。
用紙の選定に関しては、以下の記事を参考にして下さい。
このページの作成サンプルでは「A-one:クリアカット版で型番51811」を使用する前提で進めていきます。
Wordを起動させ、「差し込み文書」タブのリボン左端「作成」というグループの中の機能ボタン「ラベル」をクリックします。
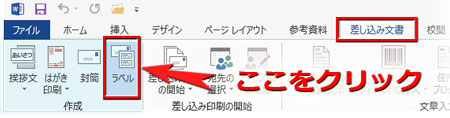
「宛名ラベル作成」というダイアログボックスが表示されたら、「オプション」をクリックします。
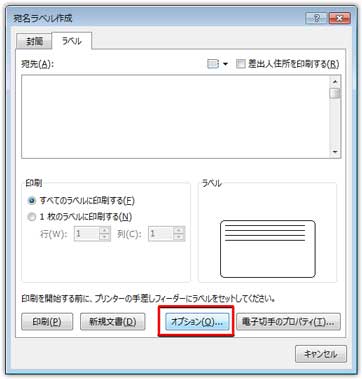
「宛名ラベル作成」の上に重なって「ラベルオプション」という2つ目のダイアログボックスが出てきます。
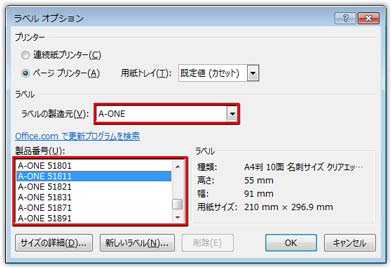
中ほどに「ラベルの製造元」というプルダウンメニューの▼を押して使用したい用紙のメーカーを選択しましょう。ここではA-ONEを選択します。
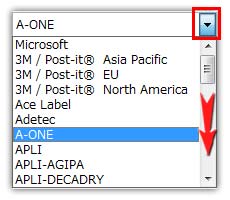
更にそのすぐ下の「製品番号」から品番「A-ONE 51811」を選択します。
![]() を押すと、「宛名ラベル作成」に戻ります。
を押すと、「宛名ラベル作成」に戻ります。
「ラベル」に製品名称と型番が表示されていることを確認したら「新規文書」をクリックします。
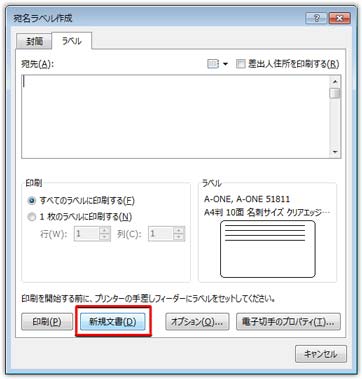
「ラベル2」という名称の新しい文書が作成されて、印刷用紙に対応したテンプレートが開きました。
同時に、メニュータブの上にそれまで隠れていた「表ツール」というタブが出現していることに注目して下さい。これで、このテンプレートが表で作られていることがわかります。
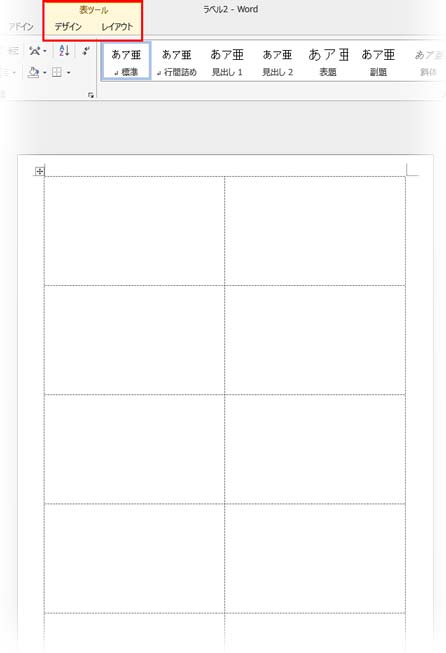
このテンプレートは10面付(1枚で名刺10枚が作れる仕様)になっており、2列5行に並んだ長方形は名刺の仕上がりサイズのセルです。
この内の一つのセルに(図=水色部分)名刺のデザインを作成していくわけです。
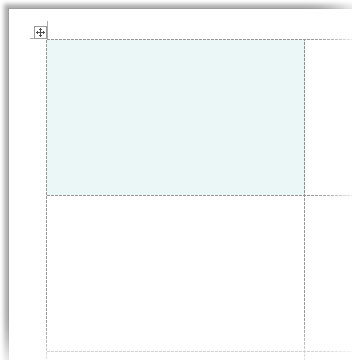
名刺に載せる情報(住所・氏名など)の入力
名刺に載せる情報はいろいろありますし、絶対に入れておかなきゃならない項目があるわけでもありません。名刺を渡す相手に何をアピールしたいか、どんなふうにコンタクトを取ってもらいたいかによって記載項目は変わってきます。パッと見て名刺に書かれていることが把握できるように、必要最低限の情報に絞り込むことも大切かもしれません。
- 名前
これはさすがに必須項目ですねw。ニックネームだけ記載する場合もあるでしょうが、ふつうは氏名を載せます。 - 住所
オフィスの住所だけ、自宅の住所だけ、両方併記、場合によっては全く書かないという選択肢もあり。 - 電話番号
固定電話か、携帯・Iphoneか、FAXか、名刺を渡す相手にどのような通信手段でコンタクトしてもらいたいかによります。 - E-mail
これも同上。 - 会社名・業種名または、自分のキャッチコピー
個人的な名刺や、就活に使う名刺なんかだと、ここはけっこうポイントかも。 - サイト(ブログ)のURL
Webで活動してる人なら必須。
記載する情報の項目が決まったら、入力していきます。
このページでは初めての名刺を試作するという前提の手順を解説していますので、文字の位置や大きさのガイドを用意しました。
下の画像をクリックするとダウンロード用の大きな画像が開きますので、その画像の上で右クリックして下さい。開いたコンテキストメニューから「名前を付けて画像を保存」を選んでクリックするとダウンロードできます。デスクトップかピクチャなど分かりやすい場所に保存しておいて下さい。
Wordの編集画面「ラベル2」のテンプレートに戻り、下のバー右端のスライダーを動かして作業しやすい大きさに拡大し、左上のセルにズームします。

名刺の作成開始です。

名刺の作成にとりかかる前に!
【作業効率をアップするためのポイント】
「オブジェクトの選択と表示」をアクティブにしておくと、テキストボックスの選択や移動がスムーズにいくから便利!
「挿入」タブを開き、「画像」をクリックします。
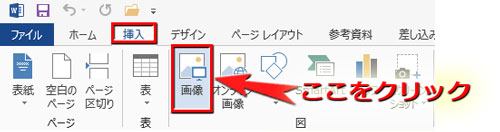
先ほどダウンロードしておいた名刺作成用ガイドの保存場所へ行ってダブルクリック。
ガイドがファイル上に取り込まれたら、選択を解除せずにそのままで「配置」グループの「位置」から「中央」をクリックしましょう。
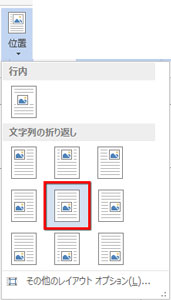
下図のように左上のセル(赤い点線内)にピッタリ収まればOK。
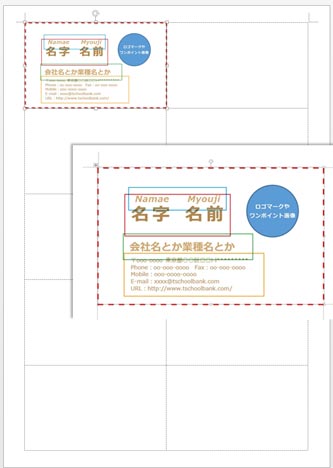
リボン右端の「サイズ」グループの数値が違っていたら、グループの右下隅にある小さな矢印をクリックしてサイズのダイアログボックスを開きます。
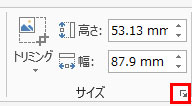
H=55mm、W=91mmに直して下さい。
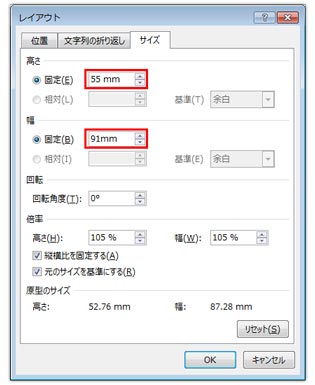
ガイドなんで、多少誤差があってもいいんですが ^^;)
「オブジェクトの選択と表示」の項目名を分かりやすく「ガイド」としておきました。
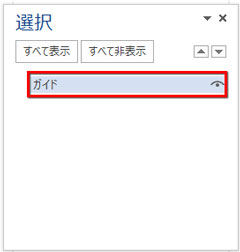
名刺の情報テキストを入力していきましょう。
まずは「氏名」から入力します。
セル上にカーソルを置いて、通常の文書のように入力していってもいいのですが、項目ごとに文字の装飾を施しやすいように「テキストボックス」を使います。
「挿入」タブの「テキストボックス」▼を押してプルダウンメニューの最下部にある「横書きテキストボックスの描画」をクリックします。
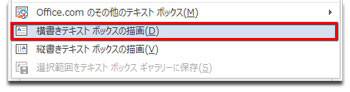
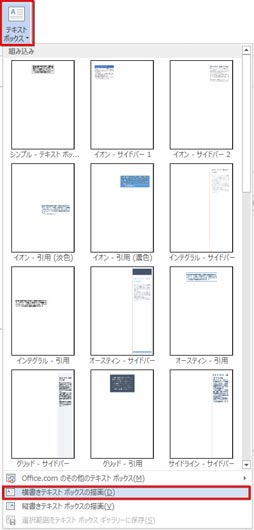
ポインタが十字型![]() に変わります。
に変わります。
そのままガイドの氏名を囲む赤い枠線に沿ってドラッグしながらテキストボックスを描画します。
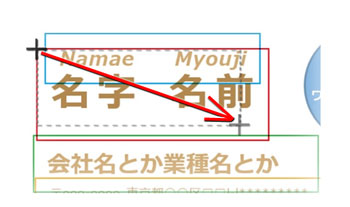
ガイドはあくまでおおよその目安ですから、寸分違わずきっちり描画する必要はありません。テキストボックスは後でいくらでもリサイズできますのでアバウトな枠を作ればいいのです。
枠の中では入力カーソルが点滅していますから、そのまま氏名を打ち込んでしまいましょう。
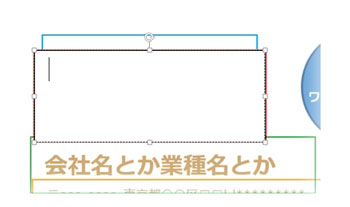
名字と名前の間は1文字空けます。
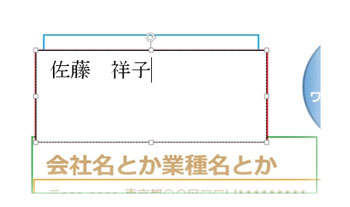
文字は小さ過ぎですが、編集は後回しにして、このテキストボックスが選択された状態のまま図形の塗りつぶしを無しと枠線を無しに設定します。
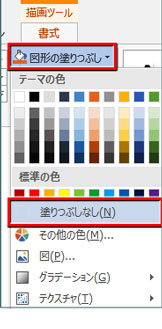
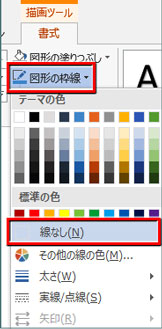
「オブジェクトの選択と表示」の項目名を「名前」に変えてから、目のアイコンをクリックしていったんこのテキストを非表示にしておきましょう。
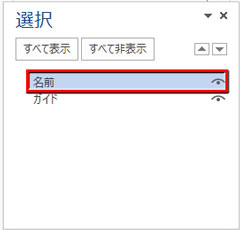
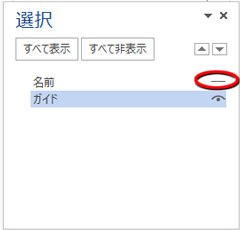
ガイドに戻り、上記の「名前」での手順に従って、「英字ルビ=水色の枠線」「会社名など=緑の枠線」「住所・その他=オレンジの枠線」に沿ってテキストボックスを作成し、それぞれ文字も入力します。ガイドを非表示にして入力状況を確認してみましょう。
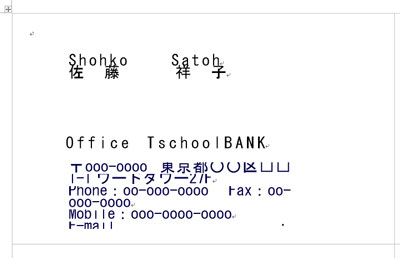
・・・かなり小汚い・・・
さあ、次はこれを見映えよく編集していきますよ!
名刺のレイアウトを整える
書式を整えていきます。
「ホーム」タブを開いてください。
「オブジェクトの選択と表示」の全項目を一度非表示にした後、「名前」だけを表示させます。
(フォント・フォントサイズ・文字色は「ホーム」に行かなくても、テキスト自体をドラッグして選択し、文字背景色がグレーになったところで「フォント」グループがその場に出てくるのでスピーディに設定できますが、この場合は他の設定もあるので「ホーム」タブで作業します)
「フォント」グループで「名前」のフォントをメイリオに変えました。(初期はMSゴシック)
もちろん、この通りにする必要はなく、好みでいろいろに試して選んで下さい。
フォントサイズは、20pt(初期値は10.5)にして、太字(B)を適用しました。
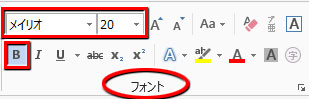
更に、その右隣にある「段落」グループの下段中央「文字の均等割り付け」という機能ボタンを押すと、文字全体が枠にフィットするよう字間が自動調整されました。
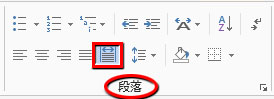
これで「名前」の書式の体裁は整ったことになります。

続いて「英字ルビ」を表示させ、以下のように書式を整えました。
*フォント=メイリオ フォントサイズ=11pt 斜体文字(I)と太字(B)を適用
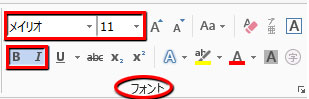
「文字の均等割り付け」適用
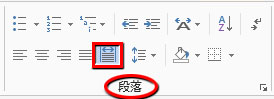
「英字ルビ」は名前と名字の間を半角スペース3つ分空けてありますが、下の「名前(漢字)」とのバランスを見ながら、枠を右にほんの少し拡大させました。
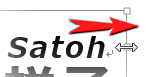
枠の右辺中央の□にポイントするとリサイズのカーソルが現れるので、そのまま横にドラッグすれば広がります。

「会社名」はフォントサイズだけ12ptにした以外「英字ルビ」と全て同様です。
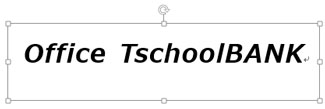
「住所他」は左揃えのままにして、「文字の均等割り付け」を適用しません。
フォント=メイリオ フォントサイズ=6.5pt
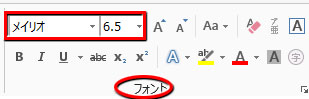
このままでは行間が広すぎるので、「段落」グループの「行間」▼プルダウンメニューから「行間のオプション」を開き、
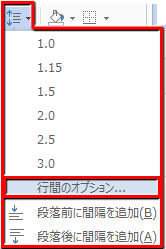
「行間=固定値、間隔=8pt」に設定しました。
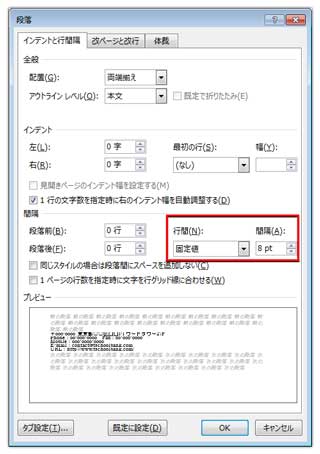
直上の社名とのバランスを見ながら位置調整をして完了です。

これで名刺に掲載する情報テキストのレイアウトは完成しました。

今後、別デザインの名刺を作る時のために、ここまでのファイルをテンプレートとして保存しておきましょう。また1から入力し直すのは手間なので、使い回しができて便利ですよ!
※なお、保存前にガイドは削除(=選択してDelete)しちゃって下さい。
文字色を変えてみる
テンプレートとして保存が済んだら、もう一度文書「ラベル2」に戻り、文字を少し装飾してみましょう。まずは色変えから。
「名前」のテキスト自体をドラッグして選択します。
文字背景色がグレーになったところで「フォント」グループがその場に出てくるので、文字色▼を押してテーマ色・標準色の中から選ぶか、「その他の色」をクリックして自分好みの色を作ります。
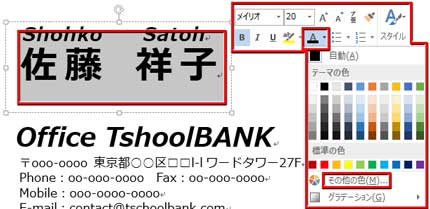
今回の作成サンプルでは「ユーザー設定」で濃いオーク色を作りました。

「住所他」にもこの色を適用することにして、「住所他」のボックス内の全テキストをドラッグして選択、今度は先ほど使った色が「最近使った色=上右図」」としてリストアップされているので、これをクリックします。
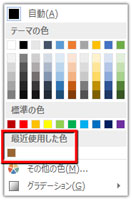
「会社名」と「英字ルビ」はこの色よりややベージュ寄りの薄いトーンにしました。
全体に柔らかい感じになりましたが、やっぱり少し殺風景?

会社のロゴマークを入れてみましょう。
ロゴを入れてみよう
ガイドを表示させておきましょう。
「挿入」タブ⇒「画像」クリックでロゴの画像をファイルに取り込みます。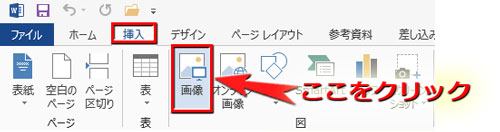
予期しない場所に画像が配置されても(時には隠れちゃうことも)慌てないで「配置」グループの位置▼から右上を選んでクリックすれば適正な位置近くに収まります。
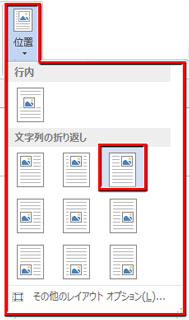
画像の上でマウスボタンを押すとカーソルが移動の十字型![]() に変わるので、そのままドラッグしてガイドの画像位置(ブルーの円)に合わせましょう。
に変わるので、そのままドラッグしてガイドの画像位置(ブルーの円)に合わせましょう。
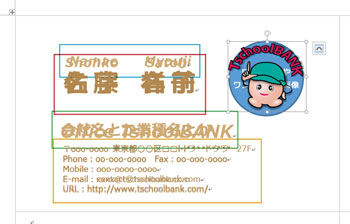
ガイドを非表示にして下さい。
これで一応、一番基本的な名刺サンプルのレイアウトが完成しました。

思ったより簡単でしたか?
次はこのセルの名刺デザインを他のセルに一括コピーするWordの技です。これがけっこうクセになりそうな気持ちよさ!d(^v^)b