画像を挿入する操作と複数の画像を挿入する時の注意点
写真やイラストなど画像をファイルに取り込む操作を図解。複数の画像を取り込む際にありがちな「画像が挿入されない?!」時の対処法も併せて掲載しています。
画像の挿入
「挿入」タブを開き「図」グループの「画像」(2010では「図」)をクリックします。
【2013以降】
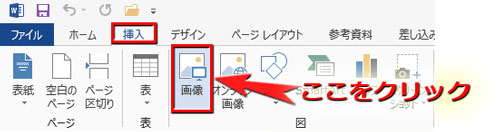
【2010】
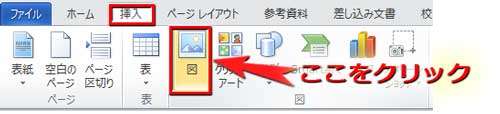
コンピューターの中の画像を置いている場所にアクセス、挿入したい画像を選択してダブルクリックするか、画面右下の![]() ボタンをクリックします。
ボタンをクリックします。
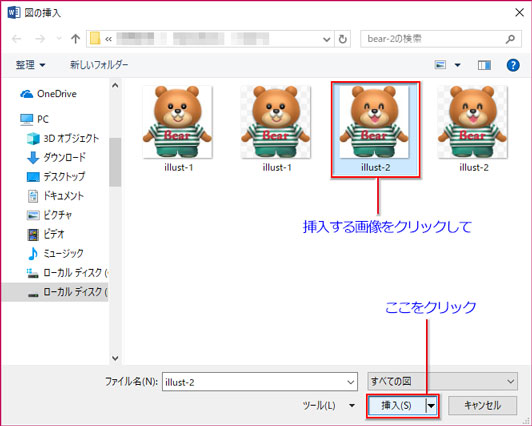
ファイルに画像が挿入されました。
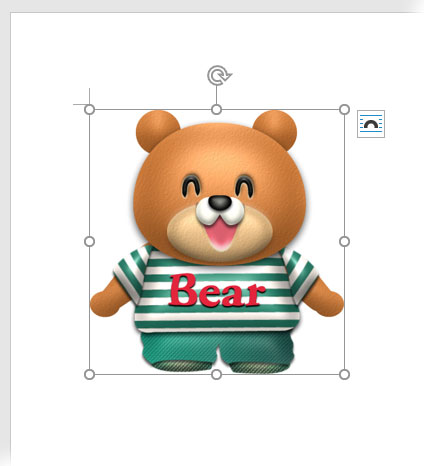
画像の周囲にある枠線と○、ハンドルなどは画像を編集・加工する時に操作の起点として使います。この枠線が現れている時は、その画像が「選択されている」ということです。画像の選択を解除したいなら、ファイル内の、画像から外れた任意の場所をクリックすれば枠線が消えて選択は解除されます。
画像のサイズの修正
複数の画像が挿入できない?!時の対処法
同じファイル上に複数の画像を続けて挿入すると、画像のサイズによっては紛らわしい表示になることがあります。
例えば、はがきサイズの背景画像を最初に挿入し、その上に小さな画像を続けて挿入した場合、「あれ?挿入されない?」状態に・・・。
・・・でも、よく見ると、ファイルの下隅に画像の上辺のハンドルがちょこんと覗いているんです(下図参照)。
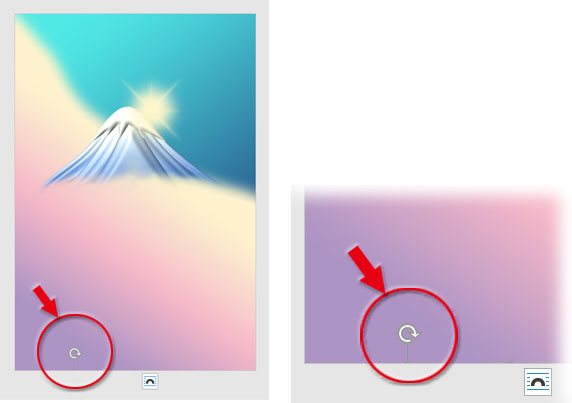
背景画像の次の段落に挿入された形になるので、ファイルから下へ隠れてしまっているんですね。で、こんな場合は、画像の選択を解除せずにハンドル横の「レイアウトオプション」をクリックして、一覧から「行内」以外を選択して下さい。画像は無事に背景の上に出現します。(※リボンの「配置」グループ「位置▼」か「文字列の折返し」から「行内」以外を選んでもOK)
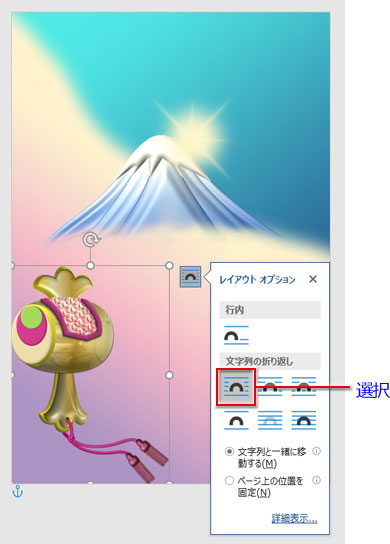
この「行内」以外を選択するっていう操作は、画像を扱う過程でよく行います。
画像挿入時に、常に「行内」以外にしておく設定はこちら

