カラーピッカーのフリーソフトでWordの作業を補助
「ここをこの色と同じにしたい!」と思う時、スポイトツールが欲しくなる。Wordにこの機能が無い以上、フリーソフトをダウンロードして役立てましょう。簡単便利に使えるカラーピッカー系ソフトの使い方を図解します。
画面上の色の情報を即座に教えてくれるフリーソフト
Wordには現在のところスポイトツールがありません。
例えば、画像の色と文字色を揃えたいような時には困ってしまいますよね。
画面上の色を取得してオブジェクトに反映させるためには視覚的に近似色を適用して少しずつ修正を加えるか、他の画像編集ソフトでRGBの数値を確認して入力する必要があり、ちょっと手間がかかります。そこで、カラーピッカーのフリーソフトの力を借りるわけです。
この種のソフトは検索すれば多数見つかると思います。ここでは起動しやすく、シンプルな機能のフリーソフト「すぽいと君」をご紹介します。
「すぽいと君」の使い方
フリーソフトのダウンロードサイト「Vector」から、「すぽいと君」をダウンロードして使ってみました。
▶「すぽいと君」のダウンロード・ページ
ダウンロードされたZipファイルを解凍して「全て展開」し、フォルダを開きます。

フォルダの中のアイコン付き「spoitkun」というファイルをクリック。
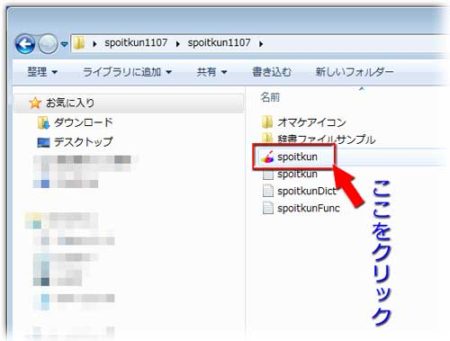
こんな↓警告画面が開いたら、「実行」をクリック。
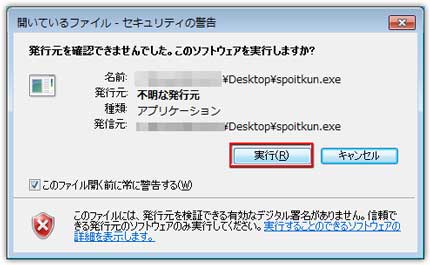
「すぽいと君」のダイアログが開き、マウスカーソル(白の矢印型)の位置にある色の情報が表示されます。

下図のようなクマの画像と吹き出し型の図形の組み合わせで、クマのパンツの色と吹き出しの色を合わせたかったとします。

クマのパンツにマウスカーソルを近づけ、ダイアログの枠色が変わって色の情報4項目が表示されたら、

「この色!」と思ったところでスペースキーを押すと、ダイアログがロックされて、カーソルを移動させても表示が変わらなくなります。
吹き出しの図形をクリックして選択し、「描画ツール-書式」の「図形の塗りつぶし▼」からカラーパレットを展開させて「その他の色」をクリック。
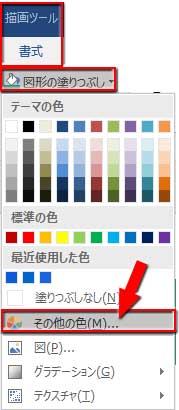
「色の設定」ダイアログボックスが開くので、表示されている「すぽいと君」のダイアログの上から3番目の項目を見ながら、
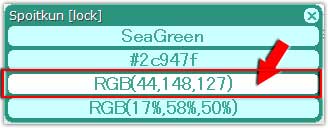
「ユーザー設定」タブの「カラーモデル」が「RGB」であることを確認して「赤」「緑」「青」の各数値を修正します。※数値情報をコピーしたいなら、項目をクリック。
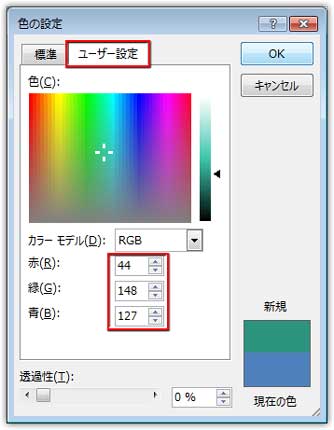
「OK」すると、吹き出しの色がクマちゃんのパンツ色に変わりました。

ダイアログを閉じる時は、右上の×をクリック。
シンプルな機能ですが、意外と出番は多いはず。「あって良かった!」と思えるお役立ちソフトの一つです。

「すぽいと君」の他にもカラーピッカー系のソフトはいろいろ。
「パワースポイト」や「カラーピッカー」「FE-ColorPalette」などがおススメ!

