「はがき宛名面作成ウィザード」の操作方法
年賀状・暑中見舞い・転居通知などハガキの宛名を印刷する時の大枠の設定は「はがき宛名面作成ウィザード」で行います。案内に導かれるままに必要事項を入力する簡単作業です。
はがき宛名面作成ウィザードの開始
Wordを起動し、「差し込み文書」タブの「作成」グループ「はがき印刷▼」を押して「宛名面の作成」をクリックします。
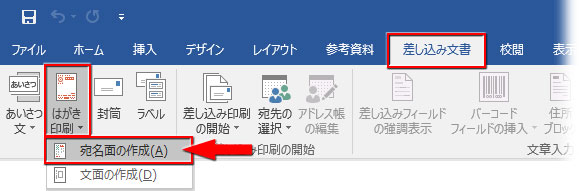
「はがき宛名面作成ウィザード」が開きます。「次へ」をクリック。
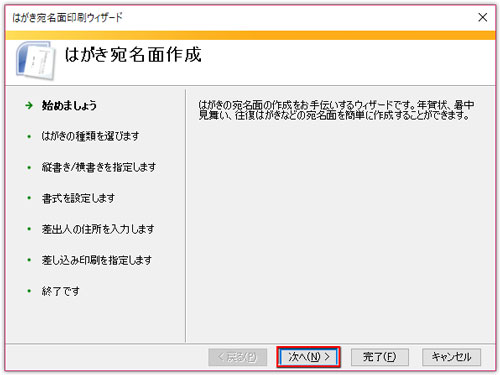
はがきの種類の選択です。ここは年賀状を作成する前提で解説しますので「年賀/暑中見舞い」のままで「次へ」。
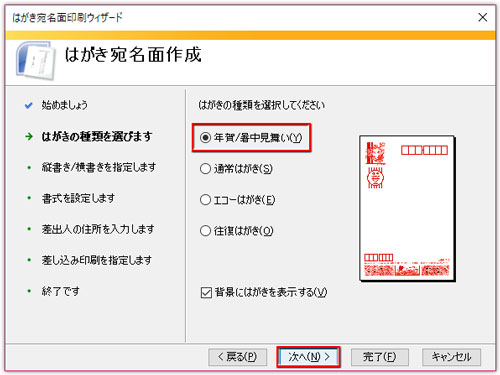
縦書きか横書きかの指定です。
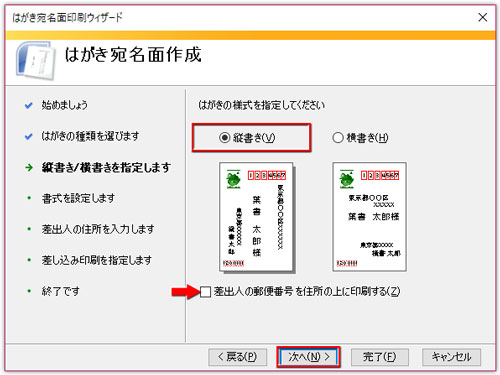
「差出人の郵便番号を住所の上に印刷する」にチェックを入れれば、差出人の郵便番号をマス目にきっちり収めるよう位置合わせする手間が省けます。
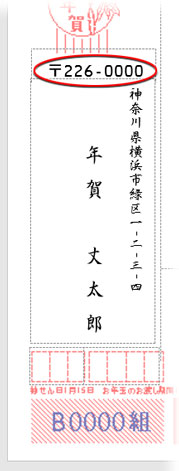
次の画面ではメインの「フォント」を選択します。年賀状の宛名印刷なら、毛筆系のフォントが合いますね。かわいい絵柄の暑中見舞いならポップ系、フォーマルな通知はがきなら明朝系というように通信面と整合性のあるフォントを選びましょう。
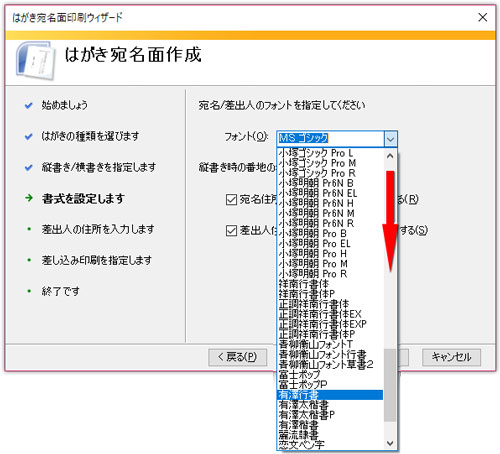
「住所内の数字を漢数字に変換する」のチェックを入れて「次へ」。
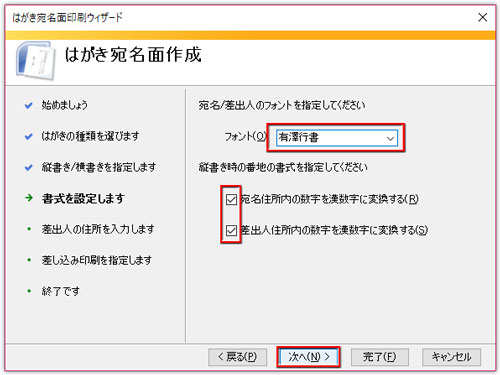
差出人の情報を入力します。※通信面に差出人住所氏名を載せる場合は「差出人を印刷する」のチェックを外して下さい。通常は「氏名」「郵便番号」「住所」を入力すればOK。
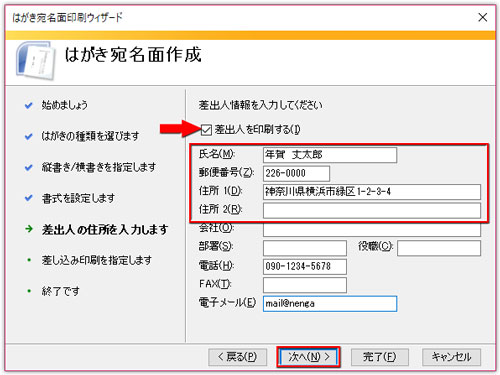
宛名印刷の基本的な設定はここまでです。「次へ」を押すと差し込み印刷に使う住所録の指定画面が開きます。
住所録の指定による宛名面作成の3通りの方法
差し込み印刷の指定は分れ道です。選択肢は3つ。
- まだ住所録を作っておらず、Microsoft仕様のテンプレートを使って手早く作る場合 → 一番上の「標準の住所録ファイル」をオンにして、「ファイルの種類」をドロップダウンリストから選びます。
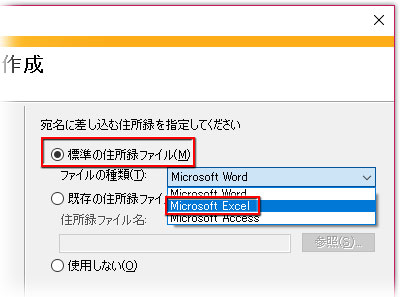
- Excelで既に住所録を作成してある場合 → 中央の「既存の住所録ファイル」をオンにして、「参照」をクリック。住所録の保存場所へ移動して指定します。
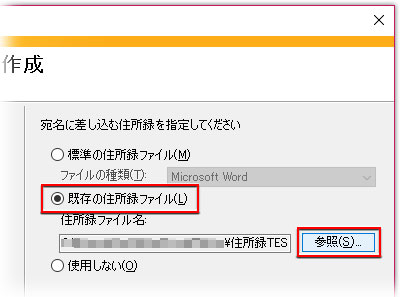
- 住所録を作らず、レイアウト画面に直接宛名を入力する場合 → 最後の「使用しない」をオンにする。単発で出すハガキはここが便利。
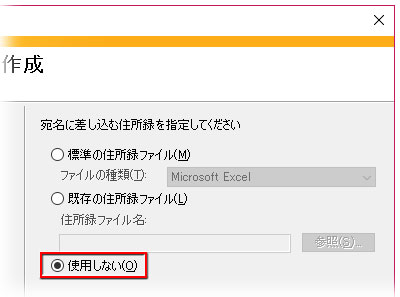
3つのケースごとに別記事で解説しますので、下記のリンクから選んで下さい。
まだ住所録を作っておらず、Microsoft仕様のテンプレートを使って手早く作る
Excelで既に住所録を作成してある、またはExcel仕様の住所録をダウンロードしてデータ入力してから宛名印刷に取り掛かる
宛先が少数なので住所録を作らず、レイアウト画面に直接宛名を入力
