作って学ぶプレゼンテーション・日本ワイン編【7】
アニメーションで滑らかにスライドを切替える
スライドが完成したら、プレゼン本番に向けて最後の仕上げをしましょう。スライドの切替え動作をスタイリッシュに実装するアニメーションがPowerPointには驚くほど豊富に揃っています。ここは好印象が持続するように、控え目で滑らかなアニメーションを設定することにしましょう。
下図は完成したスライドのサンプルです。※画像をクリックで拡大表示


最初のスライド(表紙)はコンテンツが舞い降りるような効果で
1枚目のスライドはタイトルとスローガンのような短めのテキストだけで構成されています。このシンプルなコンテンツがラウンドするように降りてきて、プレゼンが開始される・・・という演出効果を狙ってみましょう。
左サイドの一番上のスライドのサムネイル画像をクリックして、
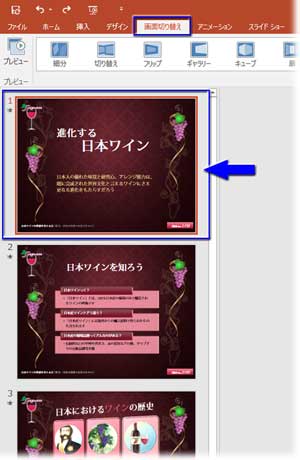
「画像の切り替え」タブをクリック、
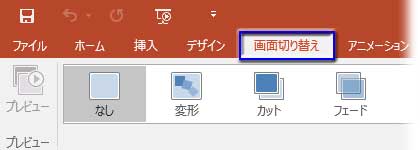
真下に並ぶ切り替えアニメーションの一覧ボックスの右下角にある▼をクリックして、
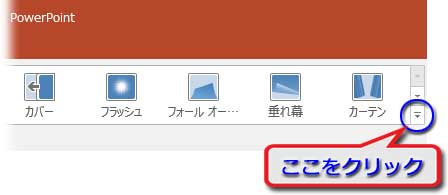
全ての画面切り替えアニメーションを表示させて、「ダイナミックコンテンツ」から「観覧車」を選んでクリック。
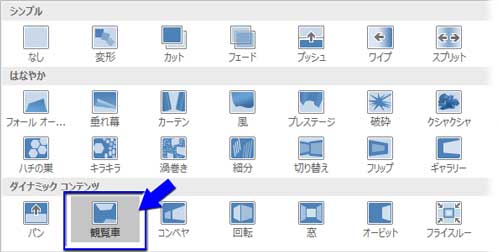
その場でプレビューされ、動きを確認できます。※画像をクリックで拡大表示
この画像↑だと分かりにくいんですが、コンテンツが左上から大きく回転するように定位置に降りてきます。
「ダイナミックコンテンツ」には、この他にもコンテンツが動きながら出現するアニメーションが数種類あります。クリックすれば動きが確認できますから、いいと思うものをじっくり選べますよ。
2枚目以降のスライドはフェードアウトとフェードインで静かに切り替える
2枚目以降のスライド切り替えには控え目な動きのアニメーションを適用します。
派手な演出は1度は効果的ですが、飽きるのも早いので、何度も使うと返ってウザくなります。スライド数が多い場合は尚更で、2枚目以降はできるだけシンプルな動きを選ぶようにしましょう。
2枚目のスライドのサムネイル画像をクリックし、Shiftキーを押しながら最終スライドのサムネイル画像をクリックして表紙以外の全てのスライドを選択します。

「画像の切り替え」タブをクリック、
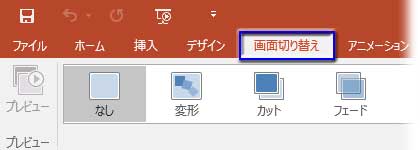
真下にあるアニメーション一覧から「シンプル」⇒「出現」を選んで適用。

最初のスライドのコンテンツがフェードしながら退場し、続けて2枚目のスライドのコンテンツがスッと現れます。滑らかで静かな動きです。※画像をクリックで拡大表示

「シンプル」カテゴリには十数種類のアニメーションがありますから、いろいろ試して最適なものを選んで下さい。
スライドショーで実際の切り替えを確認
プレゼン本番でスライドがどのように切り替わっていくかを確認しましょう。
「スライドショー」タブをクリックし、リボンの一番左端にある「最初から」ボタンをクリックします。
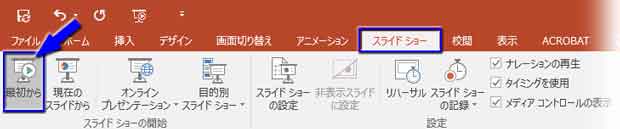
フルスクリーン表示で最初のスライドが「観覧車」アニメーションで表示、後はクリックする度にスライドが切り替わっていきます。
クリックせずに特定の時間経過でスライドを切り替えるようにするには、以下の記事を参照して下さい。

