PowerPoint(パワーポイント)の「スライドマスター」とは、プレゼンテーション全体に同じ書式やレイアウトをまとめて適用できる機能です。
スライドマスターを使って編集すると、その変更箇所が他のスライド全部に一気に反映されるので、編集作業の効率が格段にアップします。スライドマスターを使わず、スライドを1枚だけ個別に編集していくと、プレゼンテーション全体の統一感が崩れ、発表の流れにも影響してきます。スライドマスターを使いこなせれば、量の多い資料の編集も時間をかけずに作業できるでしょう。
Microsoft Officeの公式ページではスライド作成前に「スライドマスター」を設定することを推奨しています。スライド作成後に「スライドマスター」を設定すると、スライドマスターで作業した編集は作成済みのスライドには反映されません。標準表示に戻ってレイアウトを再適用する必要があります。また、この場合、テーマの変更などを行うと、元のスライドにズレや崩れが生じることがあります。無駄な修正作業を減らす意味からも、プレゼンテーション作成に入る前にスライドマスターの使い方を学習しておきましょう。この記事ではPowerPointのスライドマスターの使い方を初心者にも分かりやすく図解します。
スライドマスターの開き方
スライドマスターを使うには、PowerPoint「表示」タブ➔「マスター表示」グループ➔「スライドマスター」ボタンをクリックします。
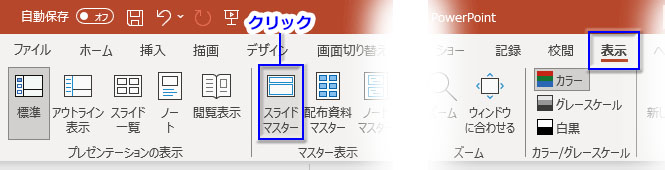
「スライドマスター」表示に切り替わると、「ファイル」タブの右横に「スライドマスター」タブが現れ、リボンもそれに属する機能ボタン表示に切り替わります。

同時に、画面左端にマスターのサムネイル画像が縦に並んで表示されます。この中で、一番上に一回り大きく表示されているのが「スライドマスター」です。
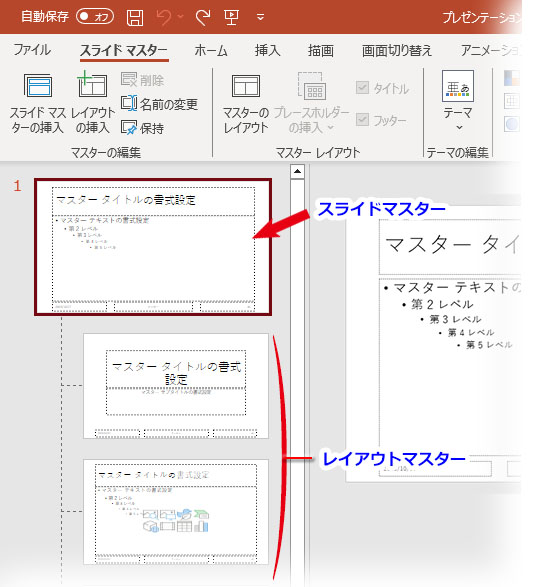
「スライドマスター」と「レイアウトマスター」
よく見ると、画面左側に表示されているサムネイル画像たちは2階層のツリー構造になっています。一番上が「スライドマスター」で、その配下につながる小さめのスライド画像は全て「レイアウトマスター」です。
プレゼンテーション全体の体裁は「スライドマスター」で整えます。スライドマスターに適用された配色・フォント・背景デザインは、レイアウトを問わず全スライドに反映します。体裁に関わる部分だけでなく、スライドマスターに追加されたオブジェクトも全部のスライドに表示されます。
「スライドマスター」がプレゼンテーション全体のテンプレートだとすれば、「レイアウトマスター」とはレイアウトごとのテンプレートと言っていいでしょう。例えば、タイトル用のテキストボックスと箇条書きのボックスとグラフを組み合せたレイアウトを数枚のスライドに使い回すような場合、共通部分の修正作業を「レイアウトマスター」だけで完結することができます。
スライドマスターを終了する
ここで強調しておきたいのは、「スライドマスター」はスライドの共通部分を設定する場所で、スライドの内容を作成する場所ではないということです。タイトルや文字を入力し、グラフや画像を挿入して、各スライドのコンテンツを作成するためには「スライドマスター」表示を終了させ、「標準」表示に戻す必要があります。
スライドマスター表示を終了させるには、「スライドマスター」タブのリボン右側にある「マスター表示を閉じる」ボタンをクリックします。「表示」タブのリボン右側「プレゼンテーションの表示」を「標準」に変更して終了させることもできます。PowerPointの画面右下にある「標準」アイコンをクリックしても同様です。
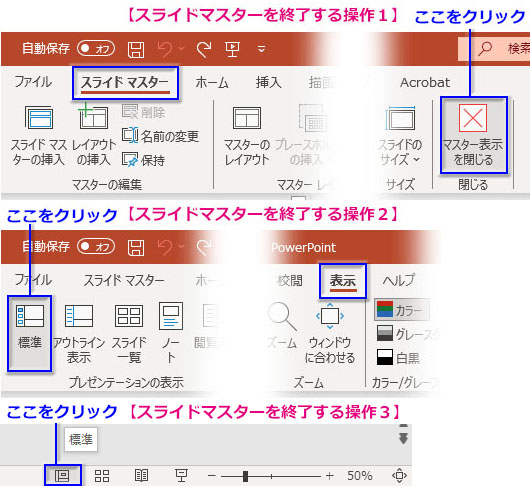
このように、「スライドマスター」表示を開閉しながら、プレゼン資料を効率よく作っていきましょう。
スライドマスターの使い方の事例
実際に「スライドマスター」を使ってみましょう。
スライドマスターでプレゼン全体の枠と体裁を編集
スライドマスターの初期画面は下図のような構成になっています。
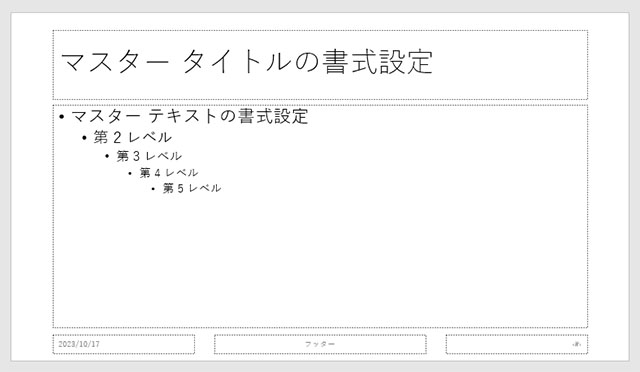
スライドマスターで設定すべき場所について明確な定義はありませんが、一般的には以下のような項目が設定されます。
- テーマ(背景・フォント・配色)の設定
- 「ファイル」⇒「新規」で白紙の「新しいプレゼンテーション」を選び、スライドマスター表示にした後、まず最初に「スライドマスター」タブの「テーマの編集」グループから「テーマ」を選択しておきます。
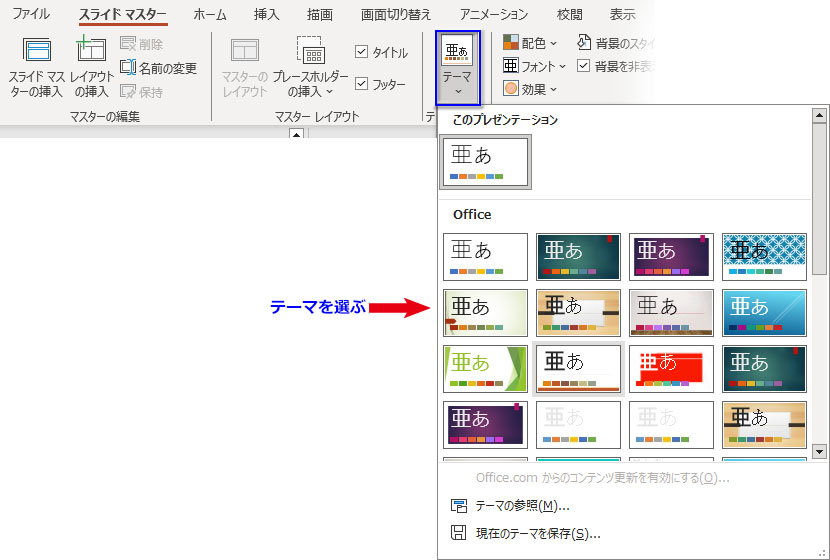
シンプルな「テーマ」を設定したスライドマスターです。フッターが帯状のテーマカラーになり、コピーライトや日付の文字色が白に変わっています。また、タイトルのフォントサイズと箇条書きの行頭記号が変わりました。
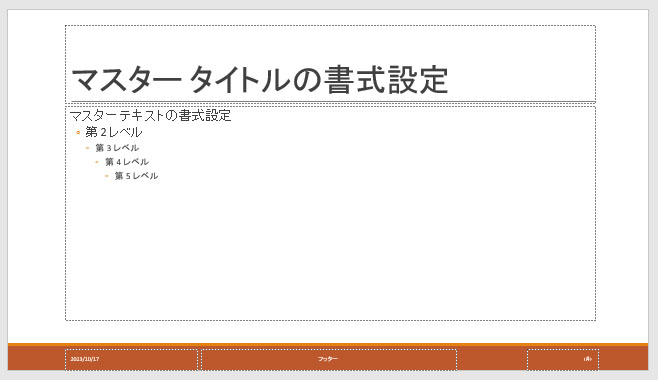
テーマのフォントを変更したい場合は「スライドマスター」タブの「テーマ」ボタンの横にある「フォント」からプルダウンを引出して適用したいフォントを選びます。ここでは「メイリオ」に変更しました。
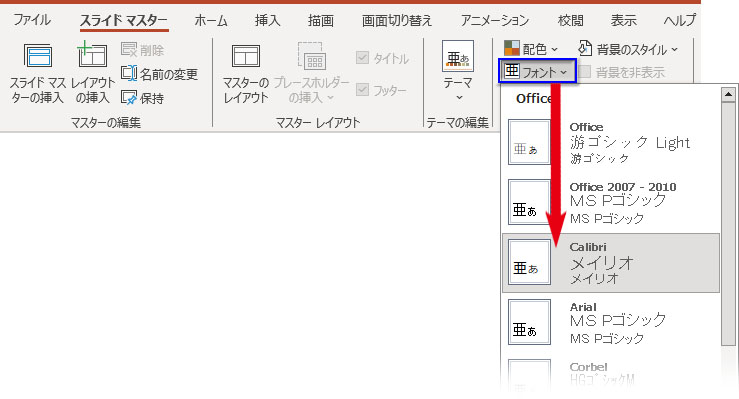
- マスタータイトル(フォントの太さ・スタイル・位置)の設定
- 「マスタータイトルの書式設定」とあるプレースホルダーを選択して、右クリックし、開いたミニツールバーで文字を太字に、配置を中央揃えに設定。文字に影も適用しました。
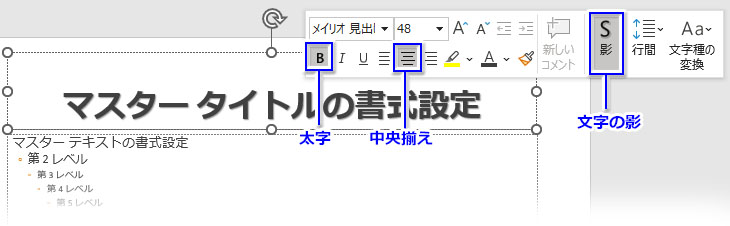
この編集はレイアウトのプレースホルダー「タイトル」にのみ適用されます。
- 会社のロゴやプレゼンテーションのシンボルになる画像などの配置
- 全てのスライドに会社のロゴを入れたいなら、「挿入」タブの「画像」ボタンから取り込み、適切な場所に配置します。
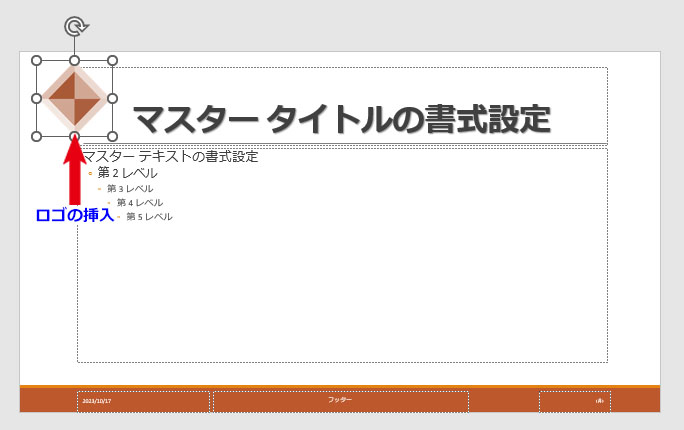
他のレイアウトマスターにもロゴが表示されました。
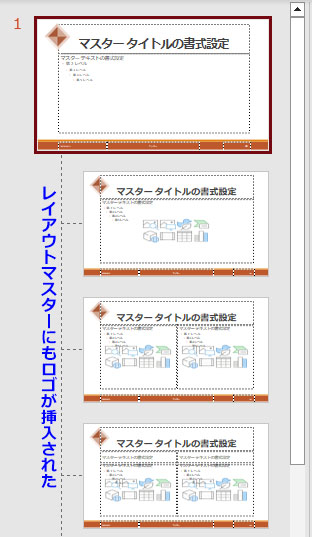
- フッター(日付・ページ番号・社名やサイトURL、発表者氏名など)の編集
- フッターに入れるのは、多くの場合、社名やサイトURL、発表者氏名、Copyright(著作権表記)などです。
スライドマスターのフッターが編集できない!時の対処法
スライドマスターにおけるフッターの編集には注意が必要です。スライドマスターで既に表示されているフッター・日付・ページ番号のテキストを直に修正すると、レイアウトマスターにもスライドにも反映されません。
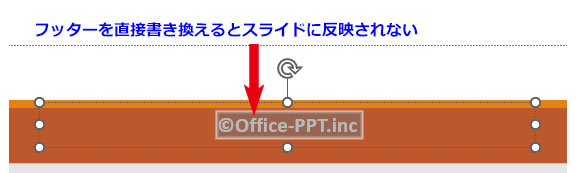
スライドマスターのフッターを設定する、または編集する場合は、「挿入」タブの「テキスト」グループ「ヘッダーとフッター」ボタンをクリックします。
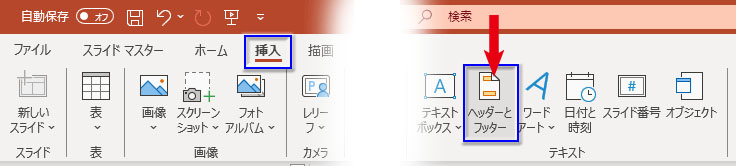
「ヘッダーとフッター」ダイアログボックスをが開いたら、「日付と時刻」「スライド番号」「フッター」にチェックを入れます。「日付と時刻」の表示形式をプルダウンリストを引出して変更し、曜日・時間を入れることもできます。「フッター」の下のボックスには著作権表記(コピーライト)や発表者名などを入力します。全部設定し終えたら、「すべてに適用」をクリックします。
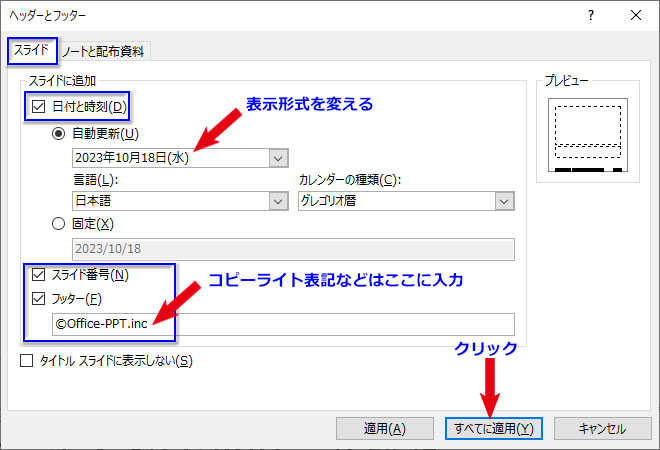
後は、必要に応じて、「ホーム」タブやミニツールバーでフッター・日付・ページ番号のフォントサイズ・色・スタイルを修正しておきましょう。
表紙だけページ番号を適用せず、2ページ目を「1」にする方法を解説しています。![]() PowerPointでスライド番号(ページ番号)の付け方・デザイン・位置・印刷PowerPoint(パワーポイント)でプレゼンテーションにスライド番号(ページ番号)を付ける方法と途中からスライド番号を付ける方法、スライド番号のおしゃれなデザイン例、スライド番号の位置の変更と位置合わせ、印刷でのページ番号を消す方法など...
PowerPointでスライド番号(ページ番号)の付け方・デザイン・位置・印刷PowerPoint(パワーポイント)でプレゼンテーションにスライド番号(ページ番号)を付ける方法と途中からスライド番号を付ける方法、スライド番号のおしゃれなデザイン例、スライド番号の位置の変更と位置合わせ、印刷でのページ番号を消す方法など...編集後のフッターです。他のレイアウトマスターにも反映されています。
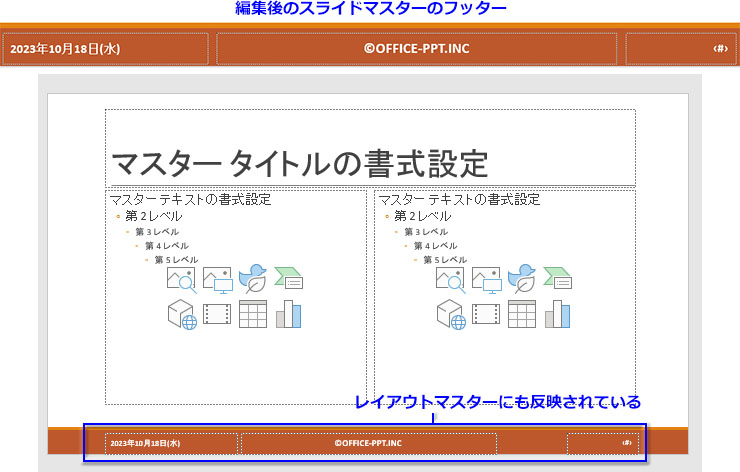
レイアウトマスターで特定のレイアウトの枠と体裁を編集
使用頻度の高いレイアウト「2つのコンテンツ」を例に、レイアウトマスターの使い方を説明します。
レイアウトマスターで編集するのは主にコンテンツに配置するプレースホルダーです。「2つのコンテンツ」のレイアウトを元に、プレースホルダーを追加・削除したり、場所を移動させたり、サイズを変更したりしてオリジナルのレイアウトを作成していきます。下図はレイアウトマスターの編集例です。プレースホルダーの背景色は「図形の書式」タブの「図形の塗りつぶし」で設定しています。
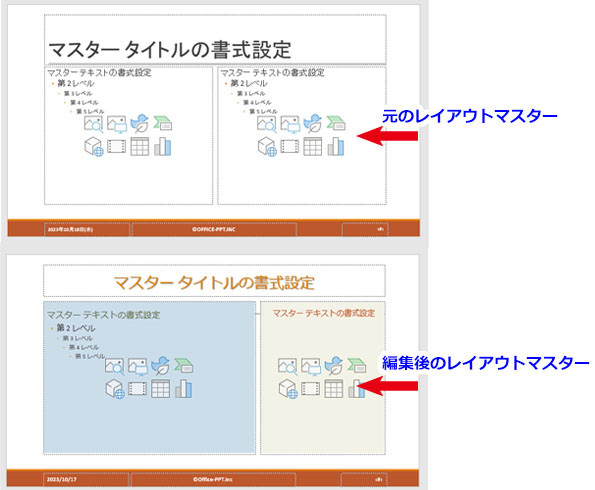
レシピの手順書などで箇条書きの行頭記号を数字の1.2.3に変えたいことがあると思います。
第2レベルをドラッグで選択し、開いたミニツールバーの「段落番号」ボタンから段落番号の一覧を引出し、数字の記号をクリックします。
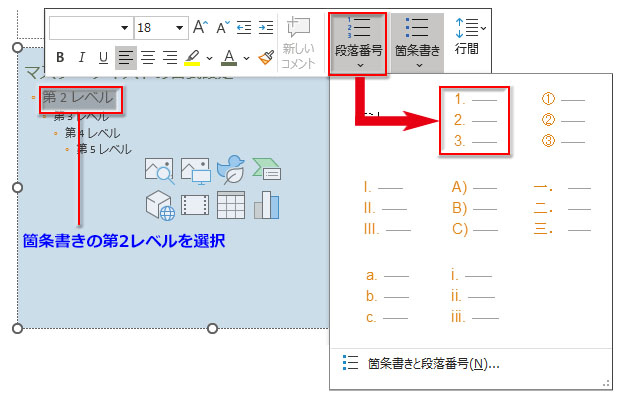
第2レベルの行頭記号が段落番号に変わりました。
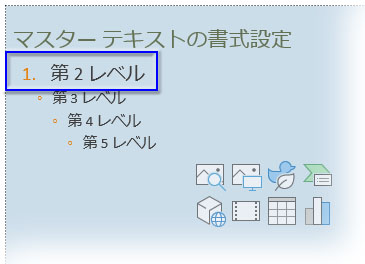
「スライドマスター」表示を終了させて、「ホーム」タブの「新しいスライド」から「2つのコンテンツ」を選べば、この書式が反映されたスライドが開きます。
スライドマスターの削除の仕方
スライドマスターを削除しようとして、サムネイル画像の上で右クリックしてメニューを開くと、「マスターの削除」の項目がグレーアウトしています。
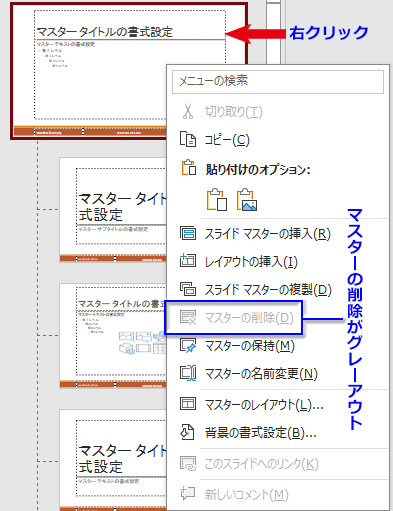
スライドマスターは一つのプレゼンテーションに複数設定して使い分けることが可能です。そこで、「スライドマスター」タブの「スライドマスターの挿入」をクリックして新しいスライドマスターを追加します。
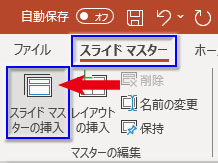
再度、既製のスライドマスターのサムネイル上で右クリックすると、今度は「マスターの削除」の項目が選択できるようになっています。
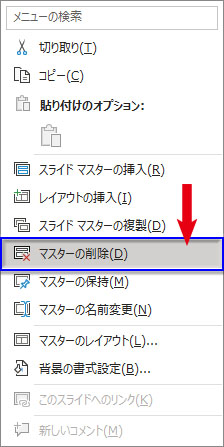
単独で簡単に削除できるのは、どのスライドにも適用されていない未使用のレイアウトマスターだけです。未使用のレイアウトマスターなら、サムネイル画像を右クリックしてメニューの「レイアウトの削除」をクリックすれば削除できます。スライドに使用されているレイアウトマスターを削除するには、標準表示に戻って削除したいレイアウトとは別のレイアウトを適用し直します。
スライドマスターに追加したテキストボックスは編集できない
スライドマスターに最初から組み込まれているプレースホルダーはスライドからも編集できますが、スライドマスターに「挿入」タブから新しく追加したオブジェクトは背景の一部のように固定されます。標準表示でスライドを編集しようとしても、その部分だけは編集できない状態になります。
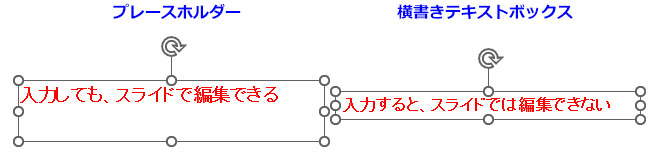
横書き・縦書きのテキストボックスに入力した文字や文章をスライドマスターに配置してしまうと、移動もサイズ変更も書き換えもできなくなります。スライドマスターに追加するのは、編集できないように固定して使うテキストボックスや画像だけにしましょう。
スライドマスターはページ数の多いプレゼンほど上手い使い方ができる
ページ数が多く、情報量も多いプレゼンテーションほど、スライドマスターを活用できます。共通するレイアウトの枠を一括で編集できるだけでなく、課題や事例ごとに同じ順番のレイアウトを組み合せて繰り返すことで、プレゼンの分かりやすい流れを形成することができます。コンテンツを入れる雛形があることで、共同作業もはかどります。
ビジネスに、社内会議に、講義に、PowerPointのスライドマスターを上手に使って、聴衆を魅了するプレゼンテーションを作って下さい。本記事で図解したスライドマスターの使い方が少しでも役立てば幸いです。



