PowerPoint(パワーポイント)では、予め設定しておいた時間経過でスライドを自動再生させることができます。また、スライドショーの設定で、流れっぱなしになっている店頭の広告ビデオのようにプレゼンの最初から何度も繰り返し自動再生させることもできます。
ここでは、スライドを自動再生させる設定、エンドレスで繰り返し自動再生させる設定の方法を分かりやすく図解します。
スライドショーの基本設定の方法はこちらの記事で詳しく図解しています。

PowerPointで自動再生させるには?
PowerPointのスライドショーでスライドを自動で切り替えながらプレゼンテーションを再生する設定は「画面切り替え」タブのリボン右端にある「タイミング」グループで行います。
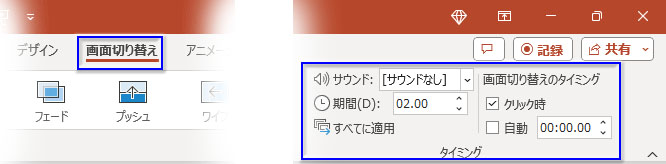
- 1.再生のタイミングを「自動」に設定する
- 「画面切り替え」➔「タイミング」の「自動」にチェックを入れます。
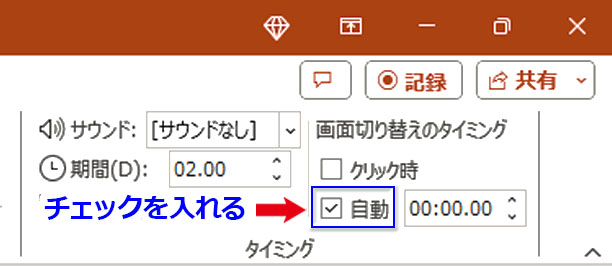
- 2.自動再生までの時間を設定する
- チェックした「自動」右横のボックスで次のスライドに切り替えるまでの時間を設定します。この時間設定で再生速度を早めたり、ゆっくりさせたりできます。「00:00:00」は「00分00秒00十ミリ秒」で、ここでは真ん中の00を05にして「5秒」を指定しました。
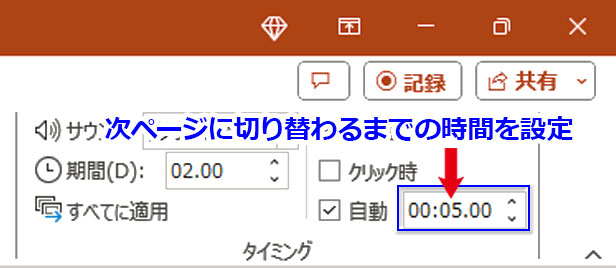
- 2.自動再生の「期間」とは?
- 「タイミング」グループにある自動再生の「期間」とは、スライドが切り替わる動作にかかる時間のことです。デフォルトで「2秒」に設定されていますが、この「期間」は画面切り替えに効果を適用している場合に意味を持ちます。「効果なし」のスライドではデフォルトのままでいいでしょう。
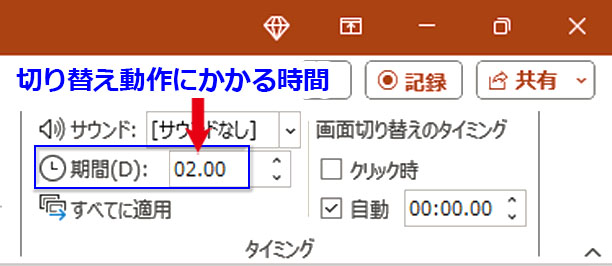
- 3.自動再生の時間設定を全てのスライドに適用する
- 同じ「タイミング」グループの「自動」左横にある「すべてに適用」ボタンをクリックします。これでプレゼンテーション内にあるスライド全部に同じ自動再生時間が設定されます。
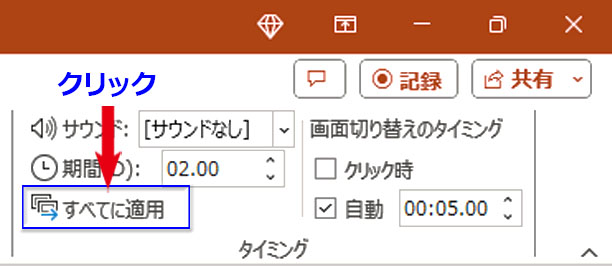
- 3.スライドショーを開始して自動再生を確認する
- リボン左端にある「スライドショーの開始」の「最初から」ボタンをクリックして、スライドショーを開始します。
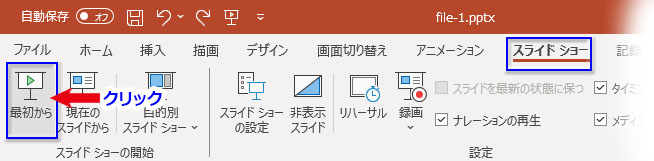
設定したスライド切り替え時間の経過に従ってプレゼンテーションが自動再生されるか確認しましょう。
ここまでの「画面切り替え」➔「タイミング」の設定だけではプレゼンテーションは一回きり自動再生して終わります。自動再生を繰り返すためには次の設定をします。
PowerPointで繰り返し自動再生させるには?
人が発表するプレゼンテーションではなく、店頭や施設内に置く広告・説明・案内用のデモンストレーションは、繰り返し自動再生させる必要があります。PowerPointで自動再生を繰り返す設定は「スライドショー」タブで行います。
- 1.自動再生の繰り返し設定をする
- リボンを「スライドショー」タブに切り替えて、「設定」グループの「スライドショーの設定」ボタンをクリックします。
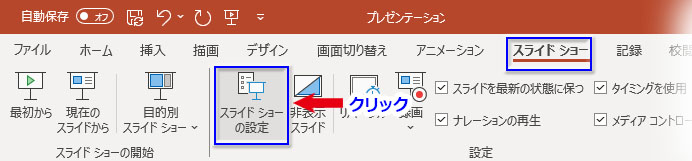
自動再生の繰り返し設定は2種類あります。右クリックなどが無効になる【画面側から操作できない設定】と、自動再生をコントロールできる【画面側から操作できる設定】の2つです。- 【画面側から操作できない設定】:「スライドショーの設定」ダイアログボックスが開いたら、「種類」で「自動プレゼンテーション(フルスクリーン表示)」をONにします。
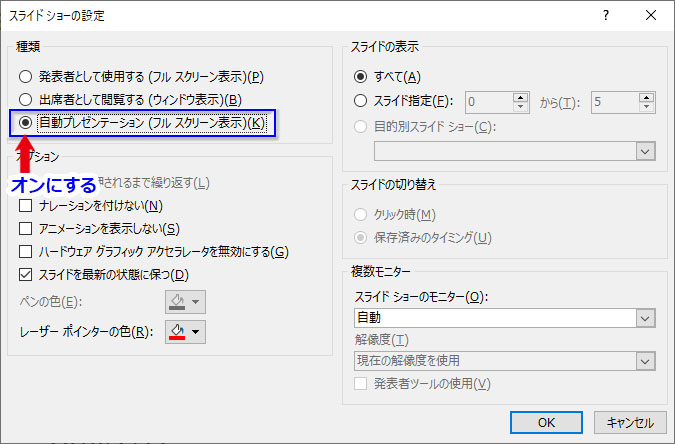
- 【画面側から操作できる設定】:「スライドショーの設定」ダイアログボックスが開いたら、「オプション」で「Escキーが押されるまで繰り返す」にチェックを入れます。また、「スライドの切り替え」が「保存済みのタイミング」になっていることを確認しておきます。
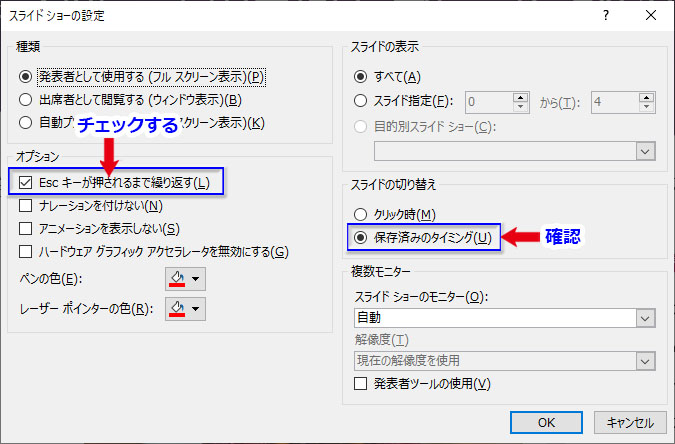
- 【画面側から操作できない設定】:「スライドショーの設定」ダイアログボックスが開いたら、「種類」で「自動プレゼンテーション(フルスクリーン表示)」をONにします。
- 2.自動再生が繰り返すことを確認する
- 上記のどちらかの設定を完了したら、スライドショーを開始します。1回目の再生が終わった後、続けて最初のスライドから自動再生されることを確認しましょう。何もしなければ、エンドレスで自動再生が繰り返されます。
自動再生を終了・一時停止させるには?
- 【自動プレゼンテーション(フルスクリーン表示)】:自動プレゼンテーションを選択している場合に自動再生を終了するには、キーボードの「Esc」キーを押すしかありません。右クリックなどの画面操作は効かないので、「一時停止」もできません。
- 【Escキーが押されるまで繰り返す】:発表者モードか出席者モードを選択中の場合に自動再生を終了するには、進行途中の画面で右クリック、または画面左下にポイントしてアイコンからメニューを表示させ、一番下にある「スライドショーの終了」をクリックします。同じメニューには「一時停止」の項目もあります。もちろん、Escキーによる強制終了もできます。
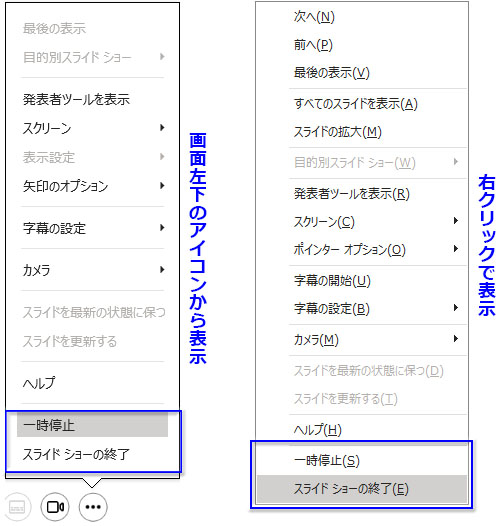
自動再生中の画面を一時的に黒くする/白くするには?
自動再生している途中の画面を、映画の暗転のように黒くする、または白くする手法があります。スライドのテーマが切り替わる間に画面を暗くして、発表者に視線を集中させて重要な説明を読み上げるためなどに使われます。
この操作はショートカットキーで簡単にできます。画面を黒くするショートカットキーが「B」キー(Blackの頭文字)で、画面を白くするするショートカットキーが「W」キー(Whiteの頭文字)です。自動再生画面に戻るにはキーボードのキーをどれか一つ押すだけです。
PowerPointの自動再生でまごつく事例と対処法
よくあるのは設定の不備です。自動再生の設定に見落としがないか確認しましょう。
- 「画面切り替え」タブで「タイミング」が「自動」になっているか
- 「スライドショー」タブの「スライドショーの設定」で「種類」➔「自動プレゼンテーション(フルスクリーン表示)」または「オプション」➔「Escキーが押されるまで繰り返す」になっているか
- 「スライドショー」タブの「スライドショーの設定」で「スライドの切り替え」➔「保存済みのタイミング」になっているか
上記の設定のどれかが抜け落ちていると、自動再生できません。
また、次のページに進むまでの時間設定が長過ぎると、自動再生自体ができていないように思えるかもしれません。特に自動再生の作成途中で確認のために実行する場合、2秒以上はかなり長いタイムです。試しに「00:01:00」「00:00:50」くらいに設定し直して再生してみましょう。
全画面表示ではタスクバーは消えています。タスクバーが出ているのは「ウィンドウ表示」に設定されているためです。
「スライドショー」タブの「スライドショーの設定」で「種類」を「出席者として閲覧する(ウィンドウ表示)」から「発表者として使用する(フルスクリーン表示)」に変更すればタスクバーは消えます。
逆に、全画面にしたい、タスクバーを出しておきたい場合は、「スライドショーの設定」で「種類」を「出席者として閲覧する(ウィンドウ表示)」に変えればタスクバーが表示されます。
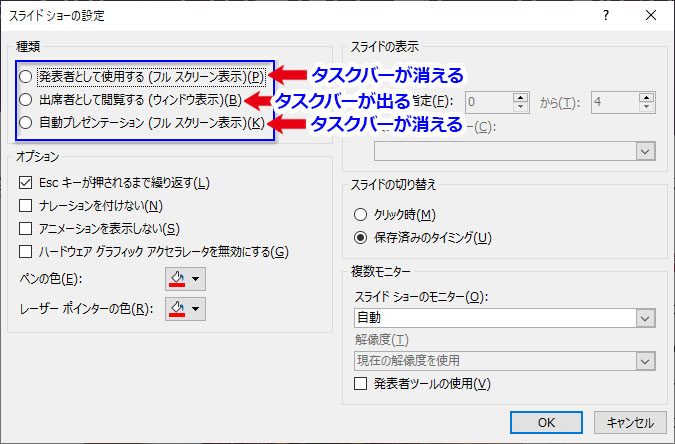
また、「発表者ツール」の表示中には、画面左上に「タスクバーの表示」ボタンが出て、タスクバーの表示・非表示を切り替えられます。
自動再生が同じスライドで止まってしまうということなら、そのスライドに個別の設定が適用されていないか確認してみましょう。全体のスライドの切り替え時間を1秒に設定していても、1枚のスライドだけになぜか5秒の時間設定がされていたりする事例が時々あります。
プレゼンテーション、またはPowerPointがフリーズして止まったのであれば、アプリを強制終了するか、場合によってはパソコンを再起動すると問題が解消することがあります。
PowerPointで上手くプレゼンを進めるのに自動再生は効果的
PowerPoint(パワーポイント)で魅力のあるプレゼンテーションを作成するのに「自動再生」機能は欠かせません。自動再生を上手に設定すれば、スライドの切り替えをスムーズにして、流れるようにプレゼンを進めることができます。自動再生、繰り返し自動再生の操作を学習するにあたって、本記事が参考になれば幸いです。

