エクセル自動カレンダー予定書き込み用を作成ー8「プルダウンでCheck」
Check欄にデータの入力規則でプルダウン(ドロップダウン)リストを仕込み、リストから入力した値によって書き込んだ予定の書式が自動で変化するように設定します。
データの入力規則でチェック項目をリスト化する
「社用/予定」右横の「Check」の全セルを選択し、
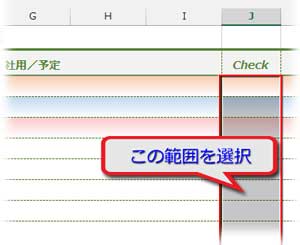
「データ」タブ「データツール」グループの「データの入力規則」ボタンをクリック。
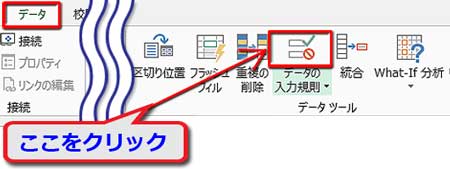
ダイアログボックスが開いたら「設定」タブに切り替えて、「入力値の種類」を「リスト」に、「元の値」のテキストボックスにリスト化したい項目を半角カンマで区切って入力します。
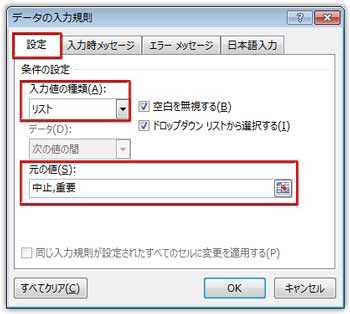
ここでは「中止」と「重要」だけ設定しましたが、「開始」「終了」「本社」「横浜支社」「出張」などなど入れておきたい項目を追加して下さい。
リストが長くなるようなら、以下の記事を参照して下さい。
リスト項目に条件付き書式を連動させる
「社用/予定」の一番上のセル範囲を選択して、
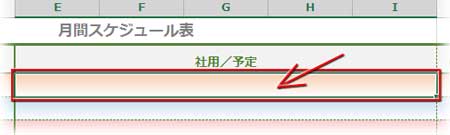
「ホーム」タブ「スタイル」グループの「条件付き書式▼」から「ルールの管理」をクリックします。
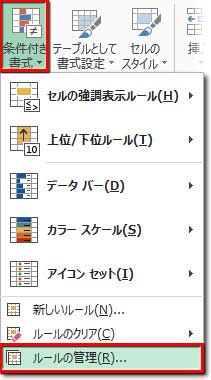
「条件付き書式ルールの管理」には既に、Step6. 条件付き書式と関数で土・日・祝日を塗り分けで設定した3つの書式が並んでいますね。
ここに新しい書式を追加していきます。「新規ルール」をクリック。
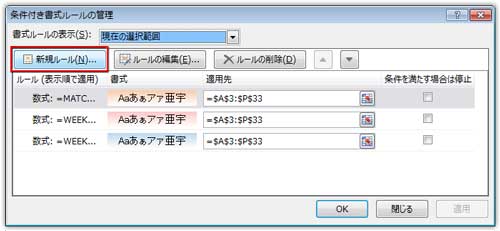
「新しい書式のルール」ダイアログが開いたら、ルールの種類の「数式を使用して、書式を設定するセルを決定」をクリック。
「ルールの内容を編集して下さい」下の「次の数式を満たす場合は…」のテキストボックスに「=」と入れて、「Check」欄の一番上のセル(J3)をクリック。F4キーを2回押して絶対列参照にしておきます。 ▶絶対参照について詳しく
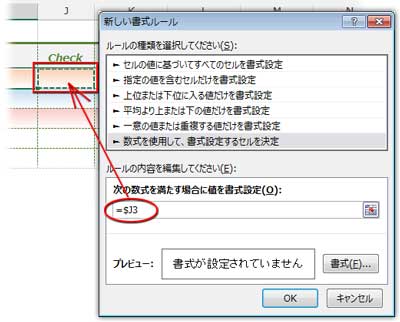
続けて、もう一度「=」と入れ、ダブルクォーテーションの中に「中止」と入れます。
=$J3="中止"
入力が済んだら、「書式」ボタンをクリック。
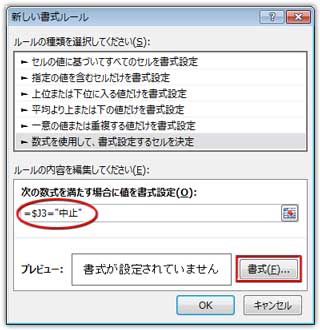
「中止」の設定なので、背景色もフォントもグレー系にしました。
「塗りつぶし」タブでは「パターン」を以下のように指定、色はライトグレーです。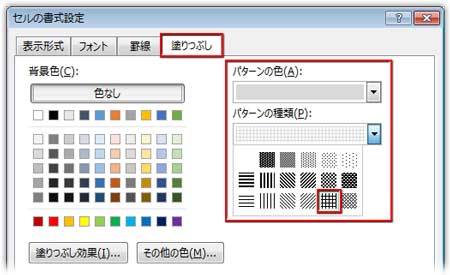
「フォント」タブでは「色」をダークグレー、「文字飾り」の「取り消し線」にチェックを入れました。
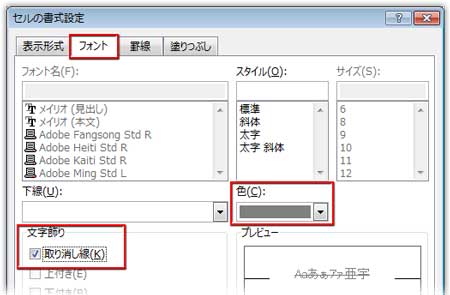
「OK」で「条件付き書式ルールの管理」に戻り、今設定した書式の「適用先」横にある「ダイアログ縮小」ボタンをクリック。
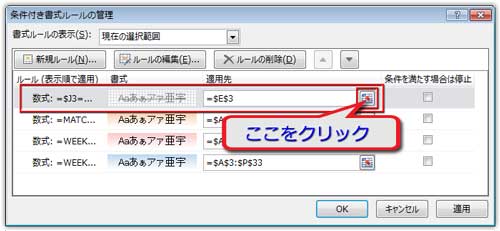
適用先の範囲にE3セル~I33セル(社用/予定)までをドラッグして指定。

もう一度ボックス右端のボタンを押してダイアログを展開して、
「適用」をクリックしておきます。

再度、「新規ルール」をクリックして、今度はチェック欄にも書式を適用します。文字に取り消し線を付けたくないので、別個の書式にしました。
「新しい書式のルール」ダイアログに入力する数式は上記と同じです。
「書式」の「塗りつぶし」は上記の「社用/予定」欄と同じ。
「フォント」の色は同じで、「スタイル」を「太字」にしました。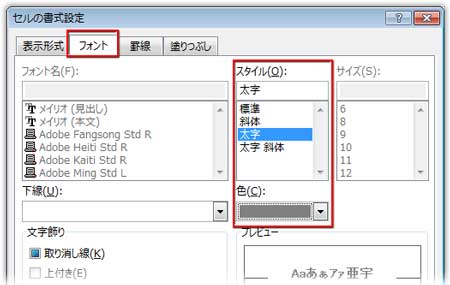
「条件付き書式ルールの管理」に戻り、設定した書式の「適用先」に「Check」欄のJ3セルからJ33セルまでを指定して適用させます。
書式適用後に、予定を書き込み、Check欄のリストから「中止」を選んでみると、

書式がちゃんと反映されていますね。
「重要」の設定も同じ操作です。入力式は =$J3="重要"
「書式」は「塗りつぶし」が卵色のパターン、「フォント」が太字のダークレッド、「罫線」が赤の実線を上下に適用。
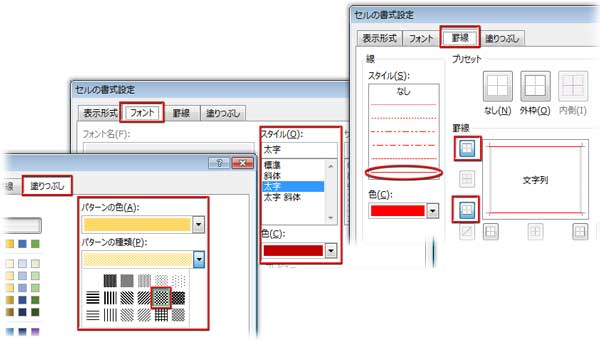
適用先は「社用/予定」と「Check」の全セル(E3:J33)です。
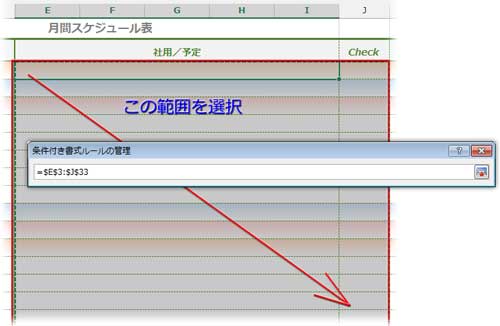
書式適用後に、予定を書き込み、Check欄のリストから「重要」を選んでみると、

書式が反映されています。
書式については結構細かく書いちゃってますが、この通りにする必要は全然ありませんから、自分のセンスと好みでカスタマイズして下さい。
「私用/予定」にも同じ手順で条件付き書式を適用しています。
項目は「中止」「予約」の2種類。
こちらはプラーベートな項目なので、例えば「♥ハート」とかイニシャルとか自分だけ分かるマークとかをリスト化するのも愉しいかもしれませんね。
これで「Excelで万年カレンダー仕様の予定表を作る」の作成プロセスは完了です。
最後までお付き合い下さった方に感謝!!です!m(_ _)m
完成したファイルのダウンロードと使い方
