このページの作業で見積書の外観を一気に整えてしまいましょう。
最初のページでセルの構成をきっちり仕上げてあるので、ここでの作業は思う以上にスムーズにいきますよ。
見積書のテーマ(基本色とフォント)を決める
書式の基本、配色とフォントの種類を決めておきましょう。
規定のテーマを選んでもいいですが、ここでは配色とフォントを別々に選ぶことにします。「ページレイアウト」タブ左端のリボンにある「テーマ」グループの「配色▼」からリストをドロップダウンさせて「青緑」を選びました。
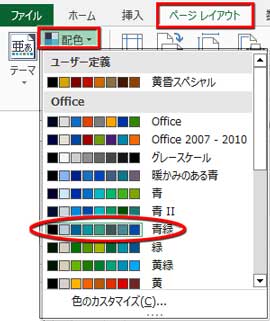
続いて、「配色」の下にある「フォント▼」リストから明朝系を選択しました。
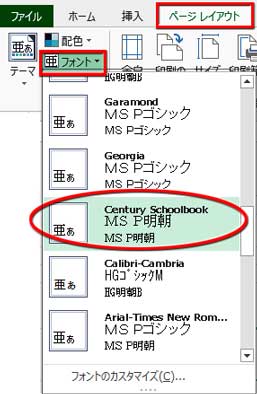
この辺は、もちろん、好みで設定して下さい。(ゴシックでもいいけど数字がイマイチきれいじゃないので、その場合はリストの最下部にある「フォントのカスタマイズ」で英字を別フォントに設定するといいかなと思います)
選択した配色がカラーセットに反映されます。使用する色を予め決めておくといいかもしれません。できれば同系色でまとめましょう。
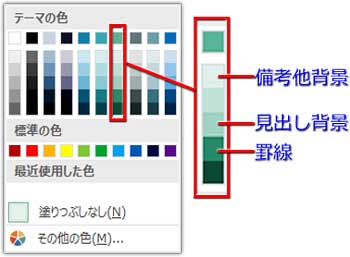
罫線を引く
下図の赤い破線が罫線を引くガイドです。
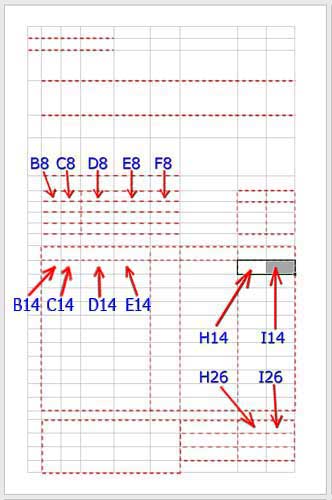
罫線を引いていく前に、幾つかセルを結合しておきます。
「H14」と「I14」の二つのセルを結合します。明細表の金額の数値が入る場所ですね。二つのセルを選択したら、「ホーム」タブの「配置」にある「セルを結合して中央揃え▼」のドロップダウンリストから「セルの結合」を選びます。
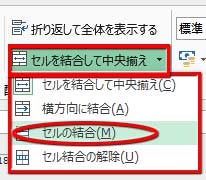
結合したセルのフィルハンドルを明細表の最下部(24行)までドラッグしてコピーします。
次は「B14:E14」までのセル範囲を選択して結合します。明細表の詳細が入る欄になります。結合したら、金額の欄と同じに最下部(24行)までフィルコピーします。
オートフィルコピーについてはこちらを参照
同様にして「H26」と「I26」の2つのセルを結合して28行目までフィルコピー、「B8」「C8」を結合して11行目までフィルコピー、「D8」「E8」「F8」の3つのセルを結合して11行目までフィルコピーします。
この作業の意味は、罫線を引いた後でオートフィルコピーをするとトラブルので、先にやっておくということです。
罫線の引き方には大別して2つの方法があるのですが、マウスで引いちゃうのが手っ取り早いと思います。
ただ、最初の内は直線を引こうとしてボックス型に引けちゃったりしてうまくいかないこともあるかもしれません。すぐに慣れるし、慣れればサクサクいけますが、どうしても体質に合わない場合は、書式設定のダイアログボックスを開いてコツコツ攻めてって下さい。
罫線の引き方いろいろ詳細
罫線のスタイルにはいろいろありますが、徒に破線や点線を多用しないことをお勧めします。この見積書で使った罫線は全て実線で、太さの違う3種類を使い分けてメリハリをつけています。参考までに罫線のスタイルと実装箇所を載せておきます。
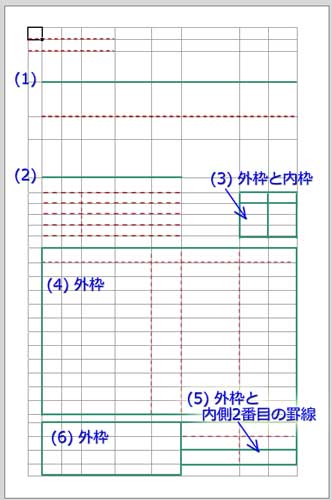 |
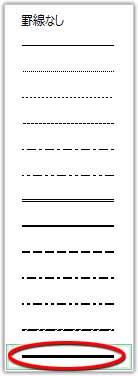
スタイル=一番太い実線 |
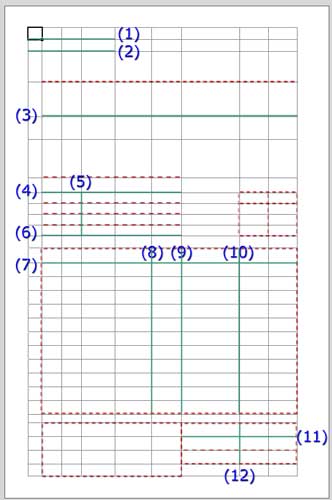 |
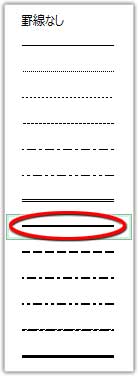
スタイル=中太の実線 |
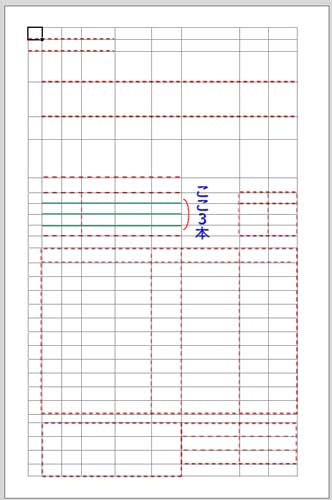 |
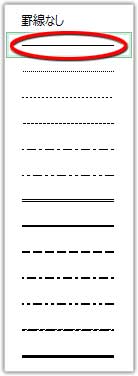
スタイル=一番細い実線 |
罫線が完成しました。
背景色を適用
次は、見出し等が入るセルに背景色を選択します。
選択したセルの上で右クリックして、バケツ型アイコン▼から色を適用させます。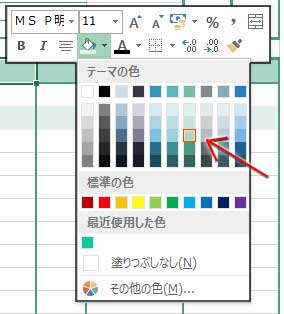
罫線の色と同系色のやや淡い色を選びました。
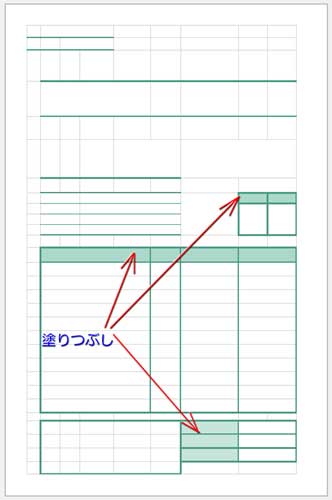
明細表の偶数行と備考欄にも塗りつぶしを適用させます。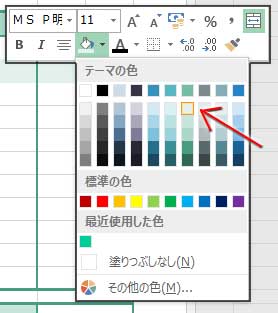
同系色の最も淡い色を選択しました。
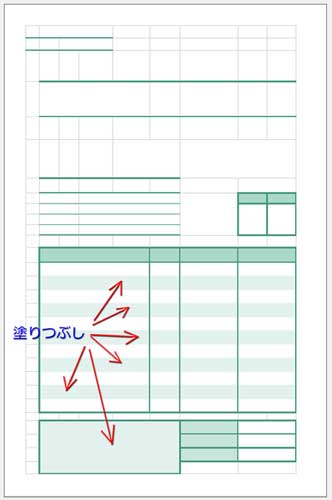
これで見積書のベースが完成しました。
