前記事で請求書に記載する項目名が決まったと思いますので、レイアウトの基礎作りに入ります。下準備として項目の配置を決め、それに従ってSheetのセルを配分します。ここさえクリアすれば後の作業はラクにいけるはずです。
下図は完成した請求書のサンプル画です。このサンプルの作成手順をステップバイステップでたどっていきます。

項目の配置を決めて下準備
できれば記載する項目の配置図を作っておきましょう。手元にある請求書とか、テンプレートを下敷きにして自分用にアレンジするとスピーディに作成できます。セルのつながりを意識しながら配置するのがコツです。
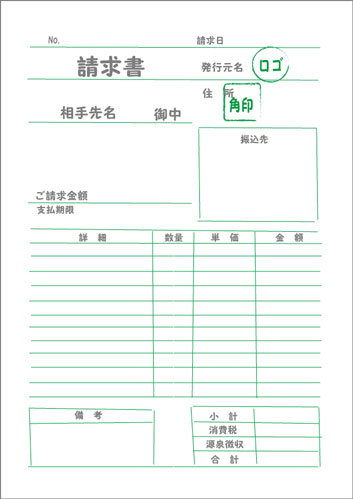
全体のセルの割当てを決めておく
この図から、全体のセルの割当て、セルの列数・行数と列幅・行高の配分をある程度決めておきます。用紙サイズはA4(横幅が21.0cm、縦の長さが29.7cm)にする前提で解説します。
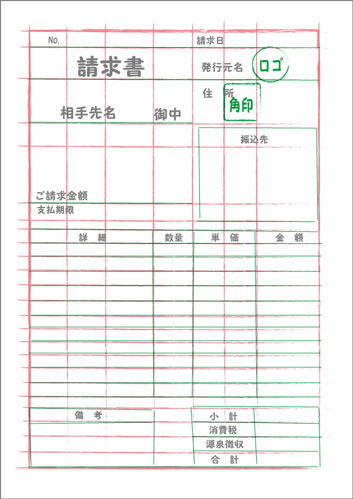
ちょっと面倒ですが、ここをきっちりやっておくとExcelでの作業がスムーズです。このレイアウトの場合、セルの数は列数:7(A~G)行数:24になりました。各セルの行高と列幅も以下のように配分。6行目から24行目までは同じ高さ、A列からD列までは同じ幅、E列とF列も同じ幅です。
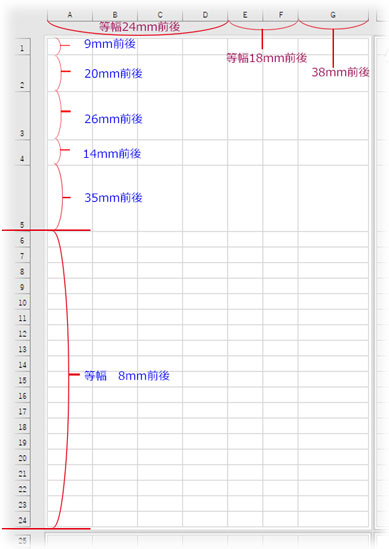
※ サンプルで作成した請求書のデータを最終ページでダウンロードできます。よければ参考にして下さい。修正してご利用いただくこともできます。
「ページレイアウト」モードで作業
Excelの新規ページを開いたら、「ページレイアウト」タブで「用紙サイズ」がA4になっていることを確認します。
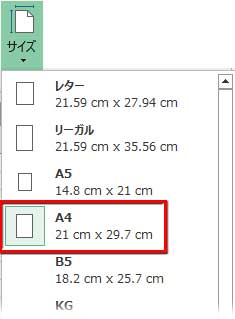
「表示」タブの「ブックの表示」を「ページレイアウト」にしておきましょう。用紙サイズや余白を設定する「ページレイアウト」タブと紛らわしいんですが、この「ページレイアウト」は「表示」タブにあるコマンドの一つです。
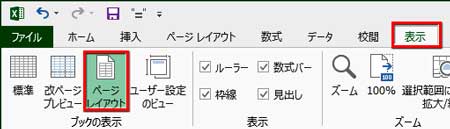
「ページレイアウト」の特徴は、1.余白が表示される 2.ルーラーが表示される 3.右横と下に2ページ目以降が並んで表示される 4.ヘッダー/フッターをクリックして挿入及び編集できること。
余白の表示によって、仕上がりイメージを確認しながら作業できるし、列幅・行高がオーバーするとセルが容赦なく隣や下にはみ出すので、即行Control+Zキー押しで元に戻せます。
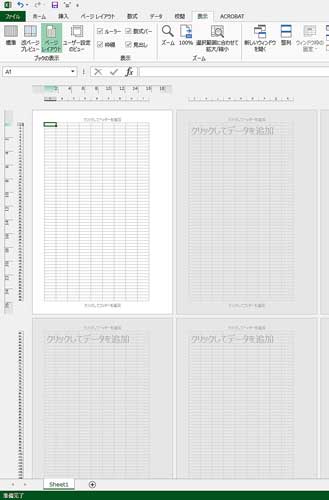
セルの行高・列幅を調整
セルの列幅と行高を調整していきます。
列幅を変えるには最上段のアルファベット文字にポイントします。広げたいセルと隣のセルとの境目にカーソルを近づけると、左右に矢印の付いた縦棒の形になるので、すかさず広げたい方向へドラッグします。
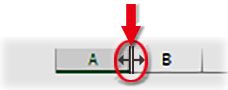
A、B、C、Dの4セルは同じ幅に広げます。A文字にポイントして黒い下矢印が出たら右にドラッグしてD列まで選択し、選択された範囲内にあるセル同士の境目のどれか一つにポイントして広げれば、範囲内の他のセルも等幅に広がります。広げた幅の数値がポップアップされるので、これくらいかな?というところでマウスを放せばOK。
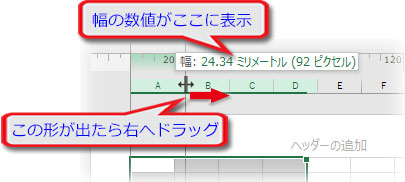
行の高さは左端の数字にポイントして変えます。操作は列幅と同じ。ドラッグの方向が上下になるだけです。
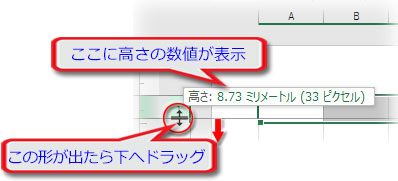
複数のセルの高さを広げる場合は、行範囲を選択して、どこか一つのセル高を拡張すればいいわけです。
列アルファベット、または行番号の上で右クリックし、メニューから「列の幅」「行の高さ」を選び、そこから開くダイアログボックスの数値を入れ替えることもできます。数値の配分がきっちりわかっているなら、こちらの方法が確実ですね。
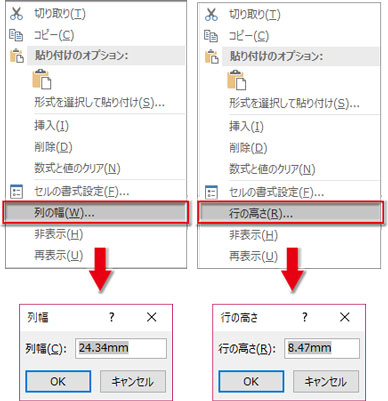
列幅・行高の調整中に、予定した最終列(G列)が右サイドのページに、最終行(24行)が下サイドのページにはみ出してしまったら、
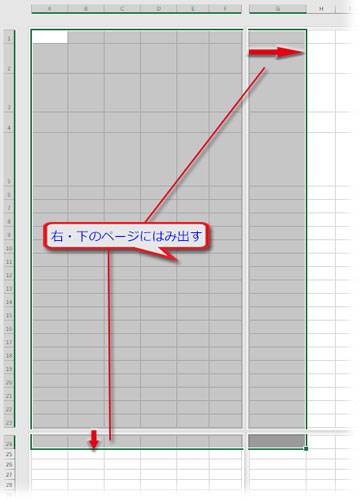
広げたのとは逆方向にわずかにドラッグしてセルを縮めるか、ダイアログの数値を微調整して下さい。縮め過ぎると縦横比のバランスが微妙な感じになりますので、はみ出さないギリギリの線を狙って調整します。
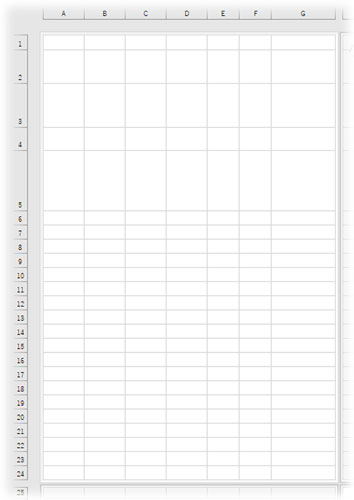
横:A列~G列、縦:1行~24行で、うまく収まったら、レイアウトの基礎工事が完了です。
セルの結合
最後に、幾つかのセルを結合させておきます。
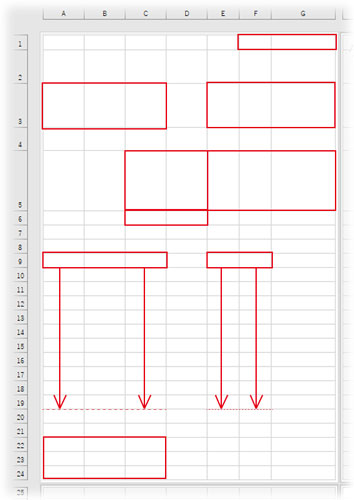
請求日の日付が入る「F1:G1」、相手先名が入る「A3:C3」、作成元の住所が入る「E3:G3」、請求金額の入る「C5:D5」をControlキーを押しながら選択し、「ホーム」タブの「配置」にある「セルを結合して中央揃え▼」をクリックして結合します。
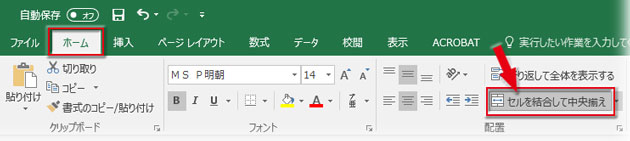
振込先の入る「E5:G5」、支払期限の日付が入る「C6:D6」、明細表の詳細の1行目「A9:C9」、単価の1行目「E9:F9」、備考記入欄の「A22:C24」をControlキーを押しながら選択して同様に結合。詳細の「A9:C9」、単価の「E9:F9」はそれぞれ19行目までフィルコピーしておきます。
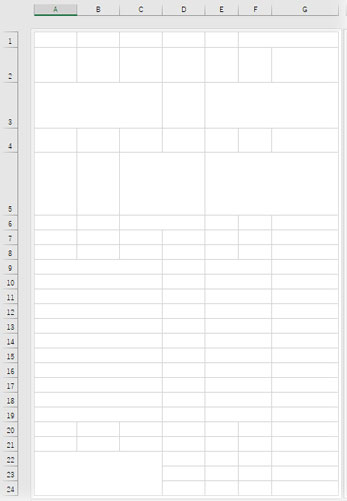
次は配色とフォントを決め、罫線や書式を整えましょう
