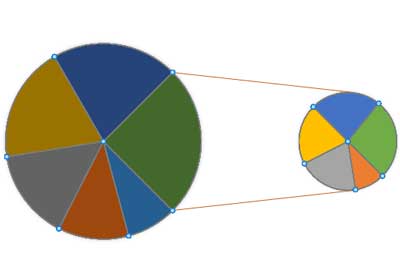円グラフの一つの系列の内訳を表示させる補助円グラフの作り方です。グラフの元になる表データの並べ方と選択方法、補助プロットの書式設定、補助項目の入れ替え方法、主要円グラフと補助円グラフの間隔と補助円のサイズ設定などを詳しく図解しています。
系列の分割が「位置(初期設定)」の場合
補助円付グラフを作成すると、系列を分割する指標はデフォルトで「位置」になります。「位置」では、表の下から何番目までのデータを補助項目にするかを指定します。
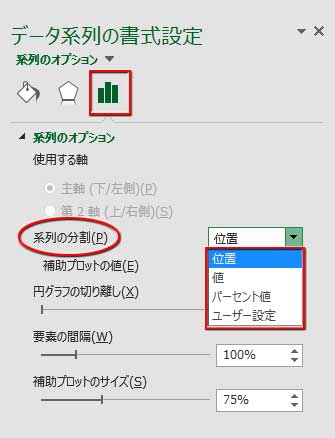
ちょっと先回りして、作成されたグラフの「データ系列の書式設定」⇒「系列のオプション」を見てみましょう。
左図の「系列の分割」横にあるリストには「位置」の他に「値」「パーセント値」「ユーザー設定」という選択肢があります。
グラフ作成後にここを選択し直すと、それぞれの指標に応じた設定ができるようになります。
元表データの並べ方に決まりがある
ここはまず、初期設定のままで補助円付きグラフを作成していきましょう。
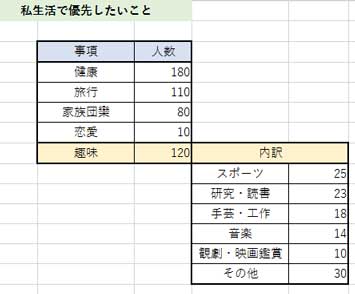
上図のような構成で、「趣味」の内訳を補助円で表示させようと思います。
でも、この表のままで作業してもうまくいきません。
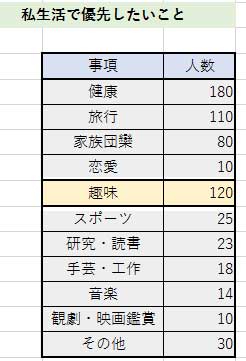
Excelで補助円付きグラフを作成する時、補助円に入れる内訳用のデータも含めて選択する必要がありますが、選択された全データは「表」としての体裁を保っていなければなりません。
簡単に言えば、四角形・長方形の枠内に収めるということです。
また、「系列の分割」が「位置」の場合は、表の最後尾にある数項目が自動で補助円の内訳項目になるので、補助円グラフに入れる項目は表の最後尾に並べる必要があります。
1.補助円に入れる内訳用のデータも含めて四角形の範囲内に並べる
2.補助円に入れる内訳用のデータは最後尾に並べる
そして、もう一つ、
データを選択する時は補助円に内訳を表示させる項目(例題の表では「趣味」)の行は選択範囲に含めません。
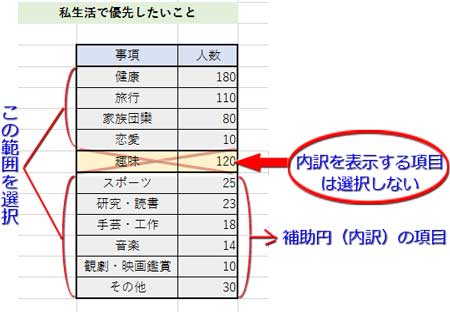
Contrlキーを押しながら、「趣味 120」のセル範囲を除外して選択したら、「挿入」タブの「グラフ」グループにある「円グラフのアイコン(円またはドーナツグラフの挿入)▼」を押して、メニューから「2-D円」の「補助円付きグラフ」をクリック。
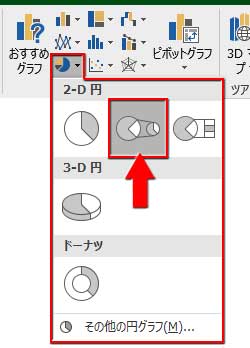
初期設定の補助円付きグラフが作成されました。
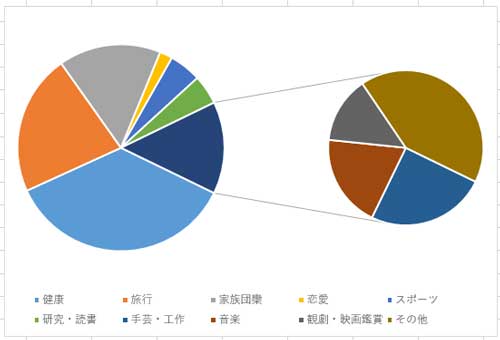
データ系列の書式設定で補助項目を設定し直す
作成されたグラフに「グラフツール」⇒「デザイン」タブの「グラフスタイル」から「スタイル9」を適用して項目名を表示させました。
補助円に配分されたのは、内訳の6項目の内4項目だけ。これを修正します。
円グラフをクリック、
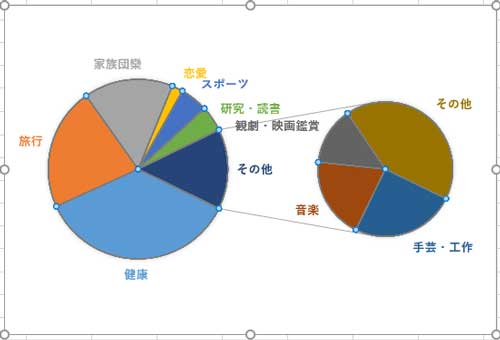
「データ系列の書式設定」を開き、棒グラフ型アイコンをクリックします。「系列のオプション」で「系列の分割」が「位置」になってますね? その下にある「補助プロットの値」に内訳の項目数「6」を入力するか、▲を押して「6」にします。
「表データの、下から6番目までを補助項目にします」という指定になるわけです。
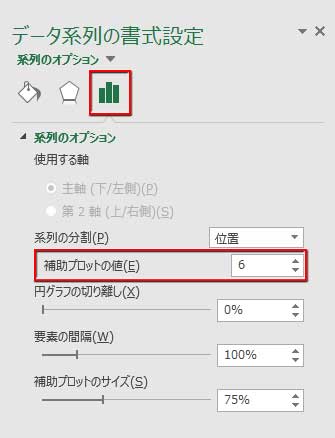
補助円の系列が6つになりました。
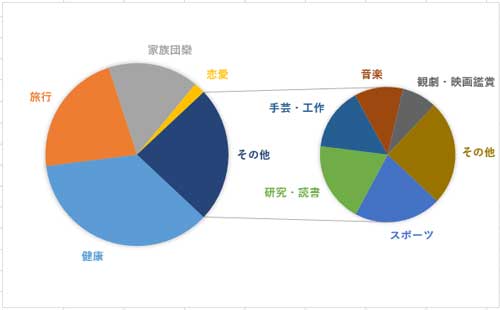
データラベルと区分線の書式を整える
補助円に内訳を表示させている項目のデータラベルはグラフ作成時点では「その他」になっているので、これを本来の分類名に修正しておきましょう。
「その他」のデータラベルをちょっと間を置いて2度クリックすると、単独で選択できます。「その他」の文字をドラッグして「趣味」に書き換え、その場で右クリックしてメニューから「フォント」を選択、ダイアログでフォントサイズと文字色を変えました。
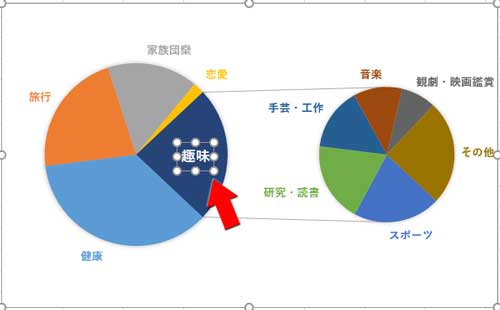
補助円グラフと系列を結ぶ区分線をクリックして、書式を変えてみましょう。線色を明るい赤に、「実線/点線」▼から破線を適用しました。
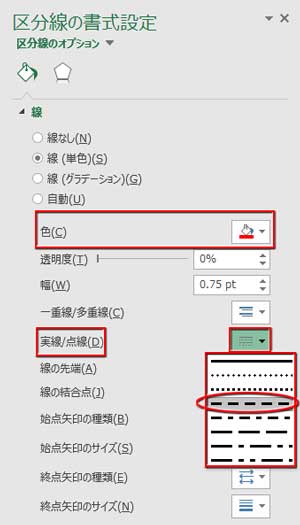
グラフエリアをグラデーションで塗りつぶし、「趣味」の系列の色を明るくしてちょっと切り離してみました。 ▶円グラフを一つだけ切り離す
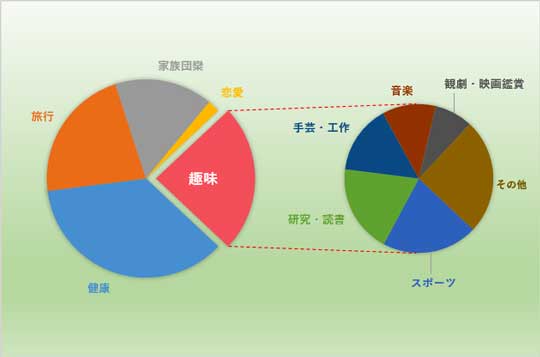
系列の分割が「値」か「パーセント値」の場合
作成されたグラフの「系列の分割」を「値」にした場合の設定方法です。
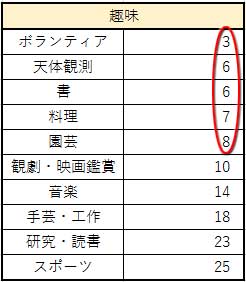
上記の表で一ケタ台のデータをまとめて「その他」にし、補助円で表示させます。「位置」と違って、補助項目を最後尾に並べなくてもOK。
グラフを作成したら系列をクリックして、「データ系列の書式設定」で「系列の分割」を「値」にし、数値を「9.0」未満に設定します。
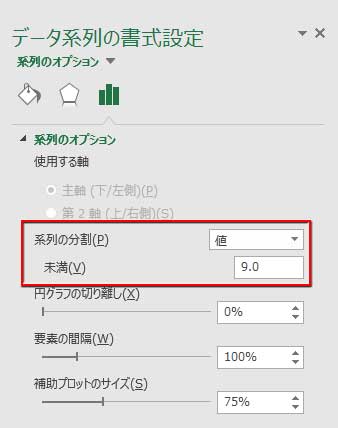
一桁台のデータが補助円に配分されました。
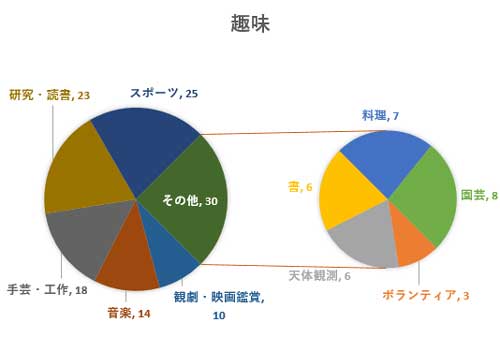
「系列の分割」に「パーセント値」を設定するのも「値」と操作はほぼ同じ。「未満」の数値を設定すればいいだけです。
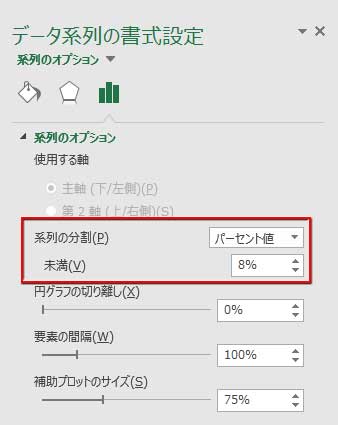
データラベルは分類名とパーセンテージを表示しています。
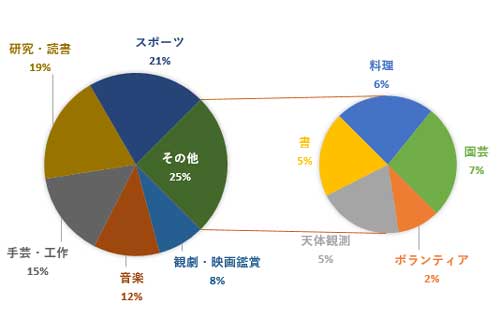
系列の分割を「ユーザ設定」にして補助項目を入れ替える
補助項目と主要項目を入れ替えたい時は、「系列の分割」を「ユーザー設定」にします。
入れ替えたい系列を少し間を置いて2度クリックして単独選択し、「系列の分割」を「ユーザー設定」にすると、すぐ下の「要素のプロット先」に現在配置されている円グラフがどちらなのかが表示されます。
「主要プロット」となっていれば左側の大きな円グラフに入っているということ、「補助プロット」となっていれば右側の小さな補助円に入っているということです。
これを入れ替えるには、「補助プロット▼」からドロップダウンさせて「主要プロット」に替えます。「主要プロット」なら「補助プロット」へ変えればOK。
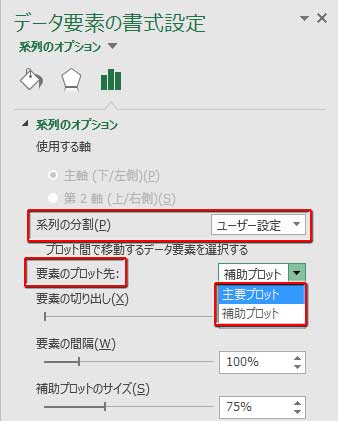
主要円グラフと補助円グラフの間隔を変える・補助円グラフの大きさを変える
「系列のオプション」の「系列の分割」の下にある「要素の間隔」とは、主要円グラフと補助円グラフを遠ざけるか近づけるかの設定です。
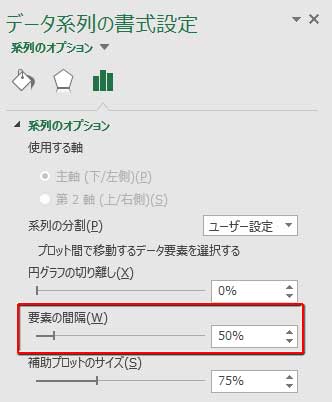
下図は上から50%、100%、150%設定です。
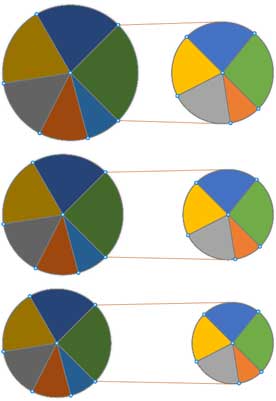
「補助プロットのサイズ」は文字通り、補助円の拡大縮小を操作します。スライダーを左に動かすと小さくなり、右に動かすと大きくなります。
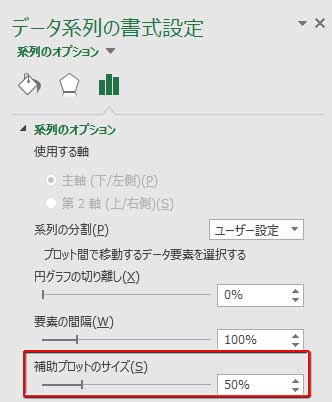
50%だとこんな感じ。