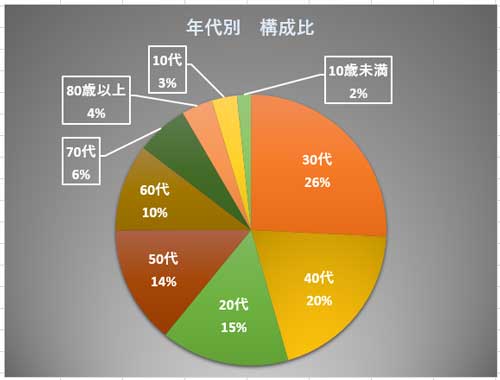構成比を一目で理解できるよう図式化したのが円グラフですが、作成する上でちょこっとした作法があります。また、他のグラフでは補助的な存在のデータラベルが円グラフではメイン要素で、分類名とともにパーセンテージを表示するのが一般的です。
円グラフは時計回りで数値の大きい順に構成するのが作法
下図のような表から円グラフを作るときには、大きな数値から小さな数値へと順に並べ替える必要があります。
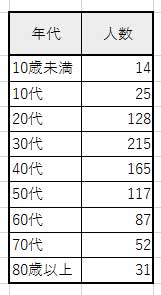 ⇒ 一番上の数値のセルを選択して、
⇒ 一番上の数値のセルを選択して、
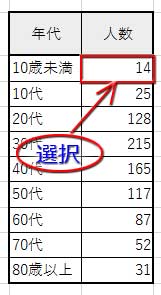
「データ」タブの「並べ替えとフィルター」グループにある「ZA↓」ボタン(「降順 大きい順に並べ替えます」とポップアップされる)をクリックします。
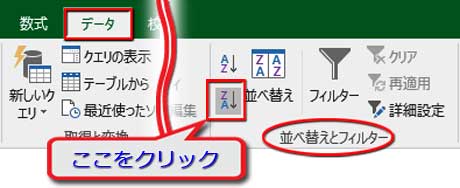
表データが大きい順に並べ替えられました。
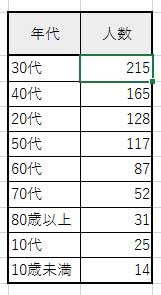
この表で円グラフを作成すると、
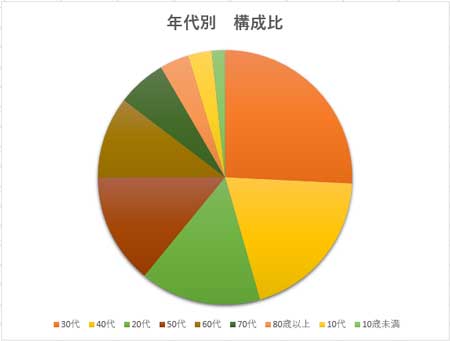
12時の位置から時計回りに、数値の大きい順番で円グラフが切り分けられていますね。
データラベルの表示と配置
円グラフは出来ましたが、凡例がゴチャゴチャ。円グラフでは通常凡例の代わりにデータラベルを使います。そこで、この凡例は削除し、データラベルを表示させましょう。
グラフを選択すると右横に現れるグリーンの十字型アイコンをクリック、吹き出し型の「グラフ要素」ボックスが開いたら、「データラベル」にチェックを入れて「凡例」のチェックを外します。
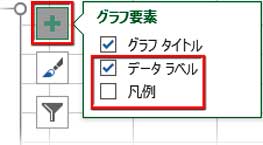
円グラフ内にデータ数値の入ったデータラベルが表示されました。
このラベルのどれか一つをクリックして作業ウィンドウを「データラベルの書式設定」に切り替えます。(作業ウィンドウが開いてない時は右クリックで「データラベルの書式設定」を選択)
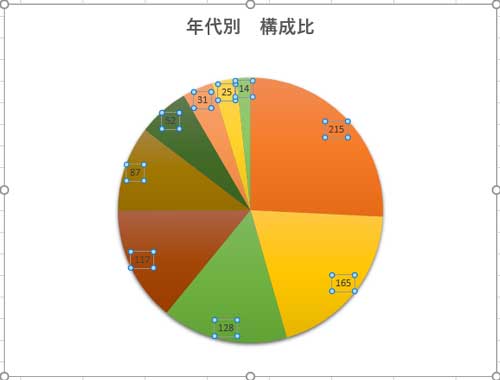
棒グラフ型のアイコンをクリックして「ラベルオプション」の「ラベルの内容」のチェックリストの内、「分類名」「パーセンテージ」「引き出し線を表示する」にチェックを入れ、その他はチェックを外します。
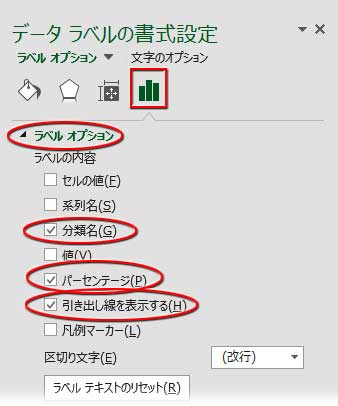
数値が項目名とパーセンテージに置き換わりました。
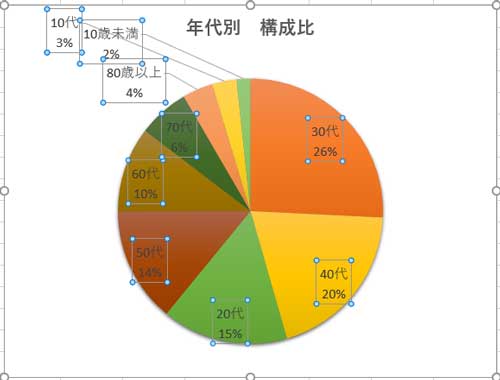
書式と位置を修正して、ラベルの体裁を整えましょう。
データラベルの位置修正と書式の最終調整
データラベルの文字色を白にしたいと思います。配分の少ない扇型のラベルは引き出し線を使ってグラフ外部に置くことになるので、グラフエリアにグレーのグラデーションを適用しておきました。
データラベルを選択した状態で右クリックし、メニューから「フォント」を選んでダイアログを開きます。
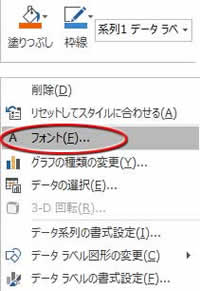
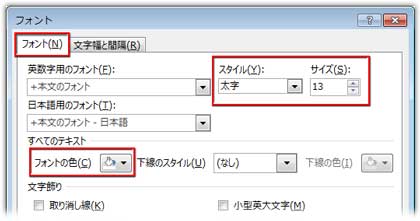
フォントサイズを少し大きくして太字に設定、フォントの色を白に変更しました。
全てのデータラベルが選択された状態で、どれか一つデータラベルをクリックするとそのラベルだけが選択できます。
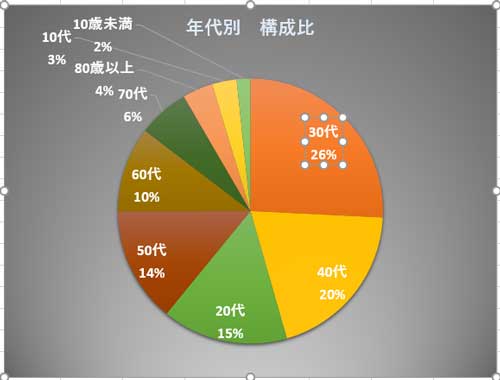
選択されたデータラベルの枠にポイントしてマウスポインタが矢印の付いた十字形に変わったところでドラッグして移動させ、適切な位置へ配置します。

一つ移動させたら、次のデータラベルをクリック。この場合は2度クリックしなくても一つだけ選択されます。
引き出し線のある数値の小さい扇型のデータラベルは互いに邪魔にならないように左右に振り分けてうまく配置しましょう。ここでは分かりやすくするために引き出し線付きのデータラベルには枠線を設定し(下図左)、引き出し線も少し太くしました(下図右)。
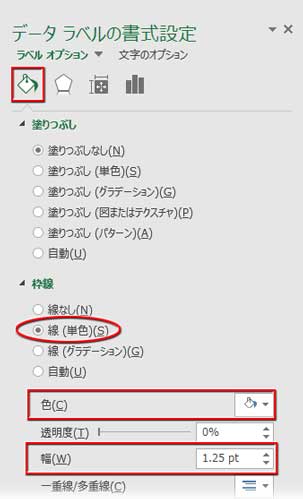
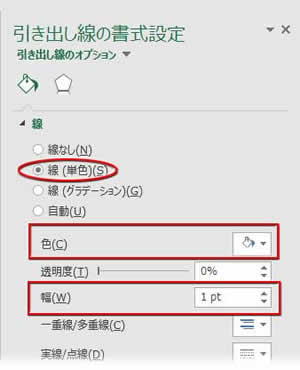
グラフが大きすぎると感じたら、プロットエリアを適宜縮小しましょう。